اگر در حوزه های معماری، انیمیشن، بازی، مدل سازی و گرافیک فعالیت داشته باشید، حتما نام نرم افزار تری دی مکس به عنوان یک ابزار فوق العاده قدرتمند به گوشتان خورده است.
این نرم افزار دارای یک مجموعه ابزار غنی و انعطاف پذیر است و به همین دلیل در حوزه های بسیار متنوعی کاربرد دارد.
نرم افزار 3ds Max طراحی بسیار حرفه ای دارد و سادگی استفاده از آن برای هر حوزه ای که در آن کاربرد دارد کاملا مشهود است.
با ما در این مقاله همراه باشید تا به طور کامل بررسی کنیم نرم افزار تری دی مکس چیست و با محیط کاربری و کاربردهای آن آشنا شوید.
1# تری دی مکس چیست؟ (3ds Max)
تری دی مکس (3ds Max) یکی از بهترین نرم افزار ها برای انواع مدل سازی می باشد و
قابلیت ها و ویژگی های آن بسیار زیاد است.
ساختار برنامه تری دی مکس به گونه ای است که می توان هر چیزی را در آن مدل کرد.
راحتی در یادگیری و استفاده از تری دی مکس یکی از دلایل محبوبیت این نرم افزار است.
از طرفی رندرهای بسیار حرفه ای و واقعی آن باعث شده است تا
توجه ویژه ای در حوزه های مختلف به تری دی مکس جلب شود.
قبل از هر چیز بیایید ویژگی های تری دی مکس را با یکدیگر مرور کنیم.
- ارائه صحنه های باکیفیت
- موتور رندر داخلی غنی
- ابزارها و افزونه های متفاوت و خلاقانه
- کنترل بصری حرفه ای
- امکان تکرار رندرها و افزایش سرعت

2# ساختار محیط داخلی 3ds Max
نرم افزار تری دی مکس دارای محیط سه بعدی (3D) و دو بعدی (2D) است.
ابتدا که به این نرم افزار وارد می شوید چهار پنجره می بینید.
به هر یک از آن ها دریچه دید یا ویوپورت (viewport) می گویند.
4 ویوپروت شامل پورت های زیر می باشند:
- پرسپکتیو (perspective)
- رو به رو (front)
- از بالا (top)
- از چپ (left)
البته می توان پورت های بیشتری اضافه کرد یا آن ها را تغییر داد.
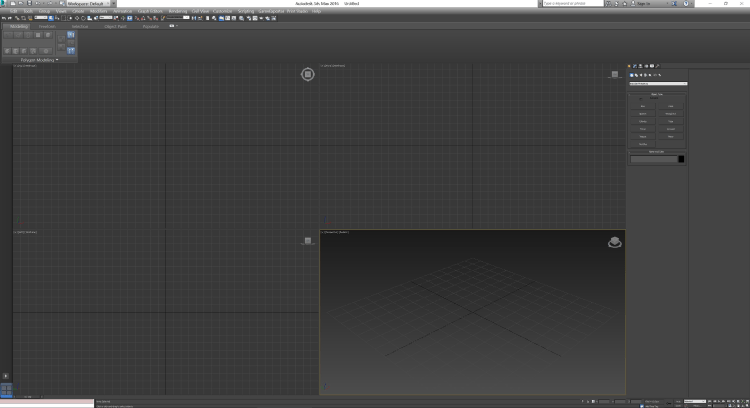
3# دلیل اهمیت تری دی مکس چیست؟
همان طور که می دانید معماران جزء آن دسته هستند که با برنامه های مدل سازی سه بعدی زیادی سر و کار دارند.
یکی از محبوب ترین نرم افزار ها برای آن ها تری دی مکس است و این روزها بازار کار استفاده از تری دی مکس برای کاربردهای مختلف مدل سازی در حال گسترش است.
آن ها با استفاده از تری دی مکس طرح های داخلی و خارجی ساختمان را به نمایش در می آورند.
همچنین می توانند جزئیات دکوراسیون داخلی و اکسسوری ها را با استفاده از تری دی مکس طراحی کنند.
پس برای هر معمار، دانشجوی معماری و مدیران شرکت های معماری لازم است که
بدانند تری دی مکس چیست و چه مزیت هایی دارد و از افراد متخصص در این نرم افزار نیز دعوت به همکاری کنند.
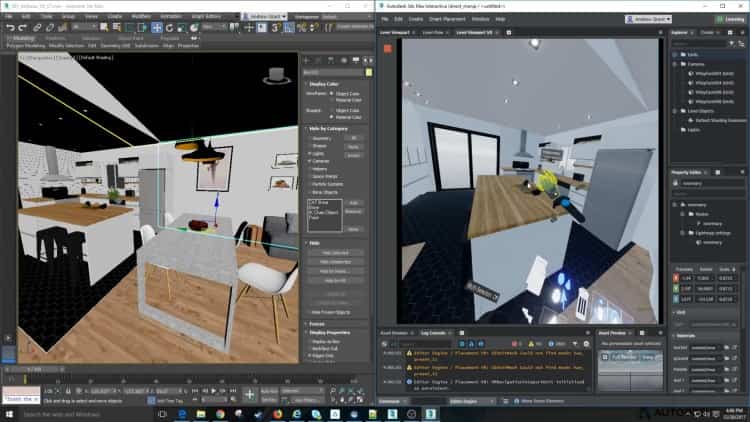
پس از آنکه به خوبی متوجه شدیم تری دی مکس چیست، نوبت به آن رسیده تا با کاربردهای اصلی این نرم افزار آشنا شویم.
4# کاربرد تری دی مکس
به طور کلی کاربرد تری دی مکس را به 6 دسته تقسیم کرده ایم.
در ادامه آن ها را برای شما توضیح خواهیم داد.
1-4# توسعه بازی با 3ds MAX
ساخت بازی های ویدیویی یکی از بهترین و شناخته شده ترین مواردی است که تری دی مکس در آن معروف است.
کاربرد تری دی مکس در توسعه بازی ها در قسمت گرافیکی و اکثرا در حوزه انیمیشینی آن ها است.
کیفیت بسیار بالا و محیط های مدولار برای طراحی از دلایل محبوبیت تری دی مکس در بازی سازی هستند.
تری دی مکس هم در شرکت های بزرگ توسعه بازی و هم برای افرادی که به صورت مستقل در این حوزه فعالیت دارند، مورد استفاده قرار می گیرد.
تعدادی از بازی های ساخته شده با تری دی مکس عبارتند از:
- HALO 1,2
- Warcraft
- Lora craft the tomb raider

2-4# کاربرد تری دی مکس در فیلم سازی
در جلوه های ویژه بصری برای پیش نمایش، چیدمان دوربین، مدل سازی، بافت، شبیه سازی، انیمیشن، نورپردازی و رندرینگ کاربرد دارد.
این نرم افزار صحنه های بسیار پیچیده را با استفاده از ده ها میلیون چندضلعی به بهترین نحو مدل سازی می کند.
پلاگین های متفاوتی برای این کاربرد تری دی مکس وجود دارند.
از میان آن ها می توان به Fhoenix FD و Fumefx برای شبیه سازی بسیار حرفه ای ذرات و دینامیک سیالات اشاره کرد.
همچنین شبیه سازی مایعات در این نرم افزار در چند دهه اخیر پیشرفت قابل توجهی داشته است.
این نرم افزار برای تولید فیلم های سنگین همچون آواتار و 2012 به کار گرفته شده است.
می توان نتیجه گرفت که این نرم افزار مورد توجه شرکت های بزرگ فیلم سازی است.
تعدادی از استودیو های فیلم سازی که از این کاربرد تری دی مکس استفاده می کنند:
- Hocus Pocus
- Fumefx
- ILM
- Scanline VFX

3-4# کاربرد تری دی مکس در انیمیشن سازی
وقتی صحبت از پروژه هایی می شود که می توان ردی از انیمیشن در آن ها یافت، تری دی مکس حرف اول را می زند.
غالبا انیماتورهای حرفه ای که هم به صورت مستقل هم در شرکت های بزرگ انیمیشن سازی کار می کنند، آن را به کار می گیرند.
انیمیشن در تری دی مکس ساختاری همچون استخوان بندی بدن انسان ایجاد می کند؛
یعنی حرکات چرخشی را ممکن می سازد.
این نرم افزار دارای 2 زیر سیستم برای متحرک سازی مدل های شخصیت است.
هر کدام به طور کامل با طیف گسترده ای از برنامه ها قابل تنظیم هستند.
هر دو با فرمت های ضبط حرکت سازگار هستند و
در کنار هم وسیله ای قدرتمند برای متحرک سازی صحنه های پیچیده و دقیق ارائه می دهند.
در سال 2009 فیلم PLANET 51 با استفاده از تری دی مکس ساخته شد.
استودیوهای فیلم سازی زیر از این کاربرد تری دی مکس استفاده می کنند:
- Pixar
- Blue sky
- Dream works

4-4# کاربرد تری دی مکس در معماری
وقتی صحبت از معماری به میان بیاید می توان تری دی مکس را به عنوان یک نسخه ویژه برای معماران در نظر گرفت.
این نرم افزار به دلیل سهولت استفاده، ابزارهای مدل سازی متنوع و ارائه قدرتمند از سال 1980 مورد توجه معماران است.
تعداد بسیار زیادی پلاگین برای این نرم افزار در حوزه معماری وجود دارند.
این پلاگین ها باعث می شوند کاربرد تری دی مکس در قسمت های مختلف بیشتر به چشم بیاید.
همچنین از دیگر دلایل محبوبیت این نرم افزار سادگی و قابلیت استفاده برای افراد مبتدی است.
سادگی آن از حرفه ای بودنش چیزی کم نمی کند.
تری دی مکس همواره قابل توجه شرکت های معماری بزرگ و معماران برجسته در سراسر دنیا است.
یک موتور رندر به اسم Arnold renderer که به تازگی در دسترس قرار گرفته است،
از پلاگین های جدید و کاربردی این نرم افزار است.
از دیگر موتورهای رندر که برای تری دی مکس استفاده می شوند می توان موارد زیر را نام برد:
- V-ray
- Corona
- Octane
- Redshift
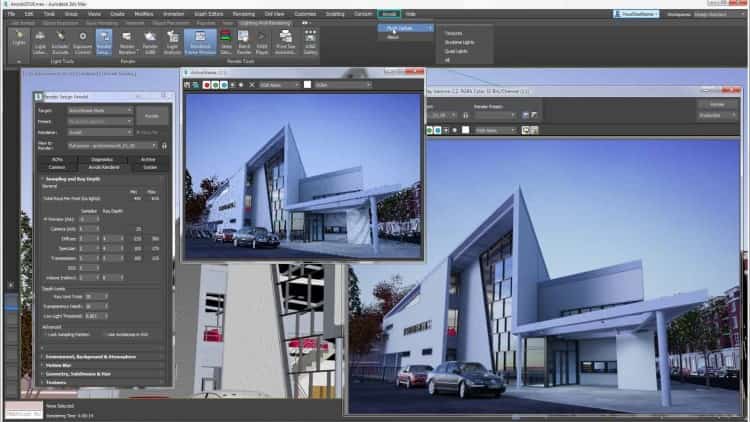
روند استفاده معماران از 3ds Max
برای ایجاد اشکال و اشیا به یک شکل ساده و اولیه نیاز هست.
سپس می توان آن ها را با تبدیل به چند ضلعی ها و سطوح قابل ویرایش، تغییر داد.
هنگام ایجاد معماری بیرونی و داخلی، از این روش استفاده می شود.
آن ها را به سطوح چندضلعی، مش (mesh)، پچ (patch) یا نربز (NURBS) برای ویرایش و ایجاد اشکال و طرح های مختلف تبدیل و سپس از آن ها استفاده می کنیم.
پس از پایان بخش مدل سازی، متریال و مواد را به پروژه اضافه کنیم.
سپس نوردهی (Lightning) را به صحنه ارائه می دهیم.
در نهایت، از Renderer برای رندر کردن صحنه خود و نمایش خروجی ها استفاده می کنیم.
5-4# کاربرد تری دی مکس در تبلیغات
حوزه بعدی که کاربرد تری دی مکس در آن به چشم می خورد پروژه های تبلیغاتی هستند.
این نرم افزار برای تبلیغات تلویزیونی حرفه ای برای برندهای مطرح و شرکت های معتبر جهانی مورد استفاده قرار می گیرد.
برای تبلیغات در قسمت های پیش نمایش، مدل سازی، انیمیشن، جلوه ها، شبیه سازی، رندر و غیره از نرم افزار تری دی مکس استفاده می شود.
پیش نمایش برای درک بهتر نتیجه نهایی آن ها است.
می توان آن را به عنوان قسمتی از پیش تولید در نظر گرفت.
چرا که می توان ایرادات نهایی را در آن دید، برطرف کرد و به یک تفاهم کلی میان طراح و کارفرما رسید.

6-4# واقعیت مجازی با 3ds MAX
به عنوان آخرین کاربرد اصلی این نرم افزار قصد می خواهیم بدانیم کاربرد تری دی مکس برای ساخت واقعیت مجازی چیست.
در حوزه واقعیت مجازی یکی از ساده ترین و بهترین نرم افزار های موجود در بازار، تری دی مکس است.
چرا که به کمک این نرم افزار می توانید هر آنچه که می خواهید را بسازید و شبیه سازی کنید.
از این به بعد واقعیت مجازی عضوی جدانشدنی از زندگی انسان ها خواهد بود.
واقعیت مجازی جایگزین بهتری برای فناوری ها در بسیاری از زمینه ها از جمله موارد زیر می باشد:
- سرگرمی
- بازی ویدیویی
- معماری و طراحی
- پزشکی
- روانشناسی
- ارتش
- باستان شناسی
و…

بنابراین تری دی مکس در این حوزه می تواند بسیار مفید و کاربردی باشد.
موتورهای قدرتمندی همچون unreal engine برای این موضوع به کار می روند.
در حال حاضر موتور قدرتمند جدید interactive VR3 برای تجسم فضایی وجود دارد که
به مراتب استفاده از آن آسان تر است.
5# شروع کار با نرم افزار تری دی مکس
شما می توانید تری دی مکس را از منوی استارت راه اندازی کنید.
برای انجام این کار، روی دکمه استارت از Taskbar کلیک کنید تا منوی استارت نمایش داده شده و
سپس All Apps > Autodesk > 3ds max را انتخاب کنید.
هنگامی که برای اولین بار، تری دی مکس را شروع می کنید، صفحه خوش آمد گویی نمایش داده می شود.
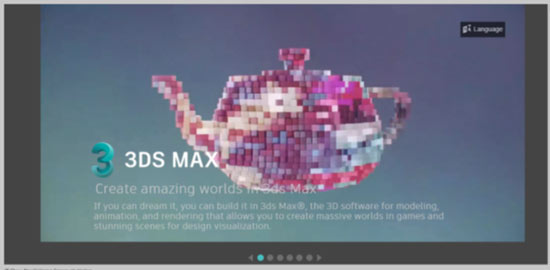
برای شروع یک فایل جدید در تری دی مکس، از نوار منو، گزینه File > New را انتخاب کنید.
یک فایل جدید در تری دی مکس نمایش داده می شود.
همچنین با فشردن کلید های ctrl+n پنجره ای تحت عنوان New Scene برای شما نمایش داده می شود.
پنجره New scene سه گزینه برای شما نمایش می دهد:
- keep objects and hierarchy
- keep objects
- new all
به طور پیش فرض، گزینه New All در این پنجره انتخاب شده است.
دکمه OK را انتخاب کنید تا یک فایل جدید نمایش داده شود.
همچنین می توانید از اشیاء موجود در صفحه فعلی نیز در صفحه جدید، مجددا استفاده کنید.
گزینه Keep Objects را در پنجره New Scene انتخاب کنید تا فقط اشیاء صفحه فعلی را برای فایل جدید نگه دارد.
با انتخاب این گزینه، تمام کلیدهای انیمیشن و پیوندهای بین اشیاء پاک می شوند.
برای حفظ اشیا و پیوند بین آن ها، گزینه Keep Objects and Hierarchy را انتخاب کنید؛ اما در این حالت، کلیدهای انیمیشن حذف خواهند شد.
توصیه می شود قبل از ایجاد کردن یک صفحه جدید، با استفاده از تنظیمات ریست کردن تری دی مکس آن را پاکسازی کنید.
با انجام این کار، می توانید تمام تنظیمات صفحه جدید را به حالت پیش فرض برگردانید.
برای بازنشانی تری دی مکس، از منوی File گزینه Reset را انتخاب کنید.
6# ابزارها در نرم افزار تری دی مکس
نرم افزار تری دی مکس، ابزار و بخش های بسیار زیادی داشته که در ادامه به تشریح قسمت های مهم آن خواهیم پرداخت.
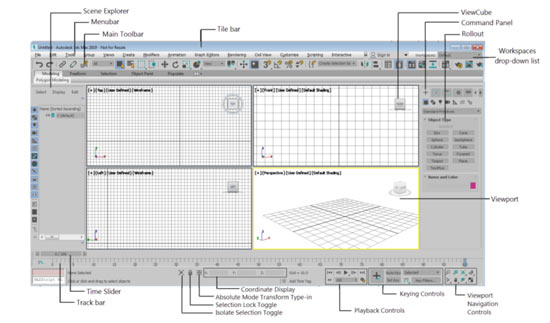
- نوار منو
- فضاهای کاری
- نوار ابزار
- پنل فرمان
- کاوشگر صحنه
- درگاه های دید
- محورهای مختصات
- برچسب نما
- انواع سایه زنی
- کنترل های نمای دید
- ابزار طرح بندی
- ابزارهای کنترل انیمیشن
- اسلایدر زمان
- نوار وضعیت
- نمودار Max creation graph
- تنظیمات SNAPS
- تنظیم واحدها
- تنظیم فاصله شبکه
- ابزارهای اصلاح
- ابزارهای Hold و Fetch
اجازه دهید ابتدا از نوار منو آغاز کنیم.
1-6# نوار منوی نرم افزار
نوار منو دقیقاً در زیر نوار عنوان قرار داشته و شامل منوهای کشویی مختلفی می شود.
برخی از منوهای کشویی شامل پنجره های استاندارد می شوند مانند File ،Edit ،Help و …
برخی دیگر از منوهای کشویی، شامل ابزارهای تری دی مکس می باشند مانند:
- Create
- Modifiers
- Animation
- Graph Editors
- Rendering
- Customize
عنوان هر منوی کشویی، نشان دهنده هدف دستورات آن منو است.
هنگامی که یکی از عنوان های منو را انتخاب می کنید، نرم افزار، منوی کشویی مربوطه را نمایش می دهد.
هر منو از مجموعه دستوراتی تشکیل شده است.
در یک منوی کشویی، نقاط بعد از یک دستور نشان می دهد که با انتخاب آن دستور، کادر محاوره ای نمایش داده خواهد شد.
فلش کنار یک دستور نیز نشان می دهد که یک منوی آبشاری با قرارگرفتن موس، روی آن فرمان نمایش داده خواهد شد.
همانطور که در تصویر زیر می بینید برای برخی از دستورات موجود در منوهای کشویی، میانبرهای صفحه کلید آن ها نیز در سمت راست منوی کشویی نمایش داده شده است.
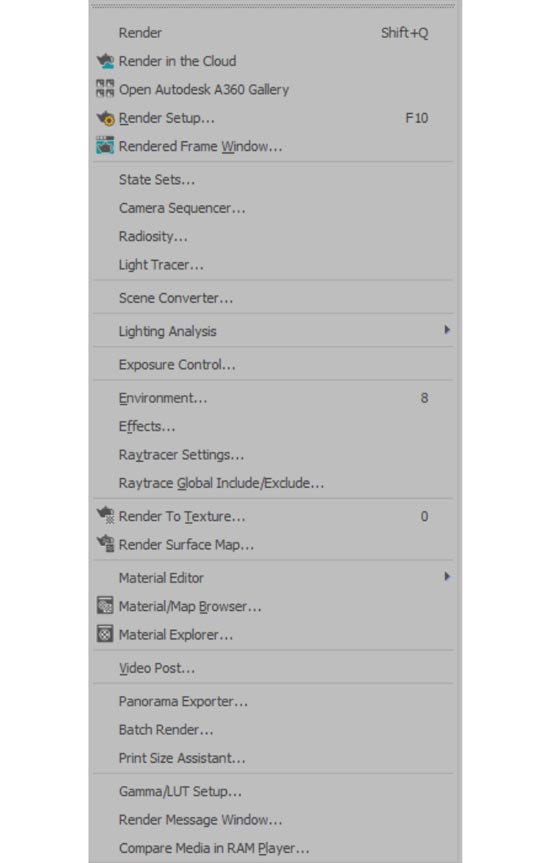
2-6# فضاهای کاری در نرم افزار تری دی مکس
فضای کاری شامل نوار ابزار، منوها، کلیدهای میانبر، منوهای چهارگانه و تنظیمات طرح نمای درگاه است.
با انتخاب گزینه مورد نیاز از لیست کشویی Workspace واقع در گوشه سمت راست بالای ابزار، بین فضاهای کاری مختلف جا به جا شوید.
برای ایجاد یک فضای کاری جدید، باید تنظیمات ابزار را در صورت نیاز تغییر دهید و از لیست کشویی Workspace گزینه Manage Workspaces را انتخاب کنید تا پنجره Manage Workspaces نمایش داده شود.
در این پنجره، گزینه ذخیره به عنوان فضای کاری جدید را انتخاب کنید.
پنجره Create New Workspace نمایش داده خواهد شد.
نام فضای کاری را در کادر متنی Name در قسمت New Workspace وارد کنید و سپس دکمه OK را انتخاب کنید تا پنجره بسته شود.
سپس پنجره Manage Workspaces را ببندید تا فضای کاری جدید ایجاد شده و فعال شود.
3-6# نوار ابزار نرم افزار تری دی مکس
در تری دی مکس می توان با استفاده از دکمه ها یا ابزارهای نوار ابزار، دستورات مختلفی را فراخوانی کرد.
به طور پیش فرض، فقط نوار ابزار اصلی در صفحه تری دی مکس نمایش داده می شود.
با این حال، می توانید نوار ابزارهای دیگری مانند Snaps ،Axis Constraints ،Extras ،MassFX Toolbar و … را در نوار ابزار تری دی مکس نمایش دهید.
همچنین می توانید آن ها را بر اساس نیاز جا به جا کرده، تغییر اندازه دهید و باز کنید.
برای نمایش این نوار، در قسمت خالی نوار ابزار اصلی، کلیک راست کنید.
همانطور که در تصویر نشان داده شده، یک منوی میانبر با نام تمام نوارهای ابزار نمایش داده می شود.
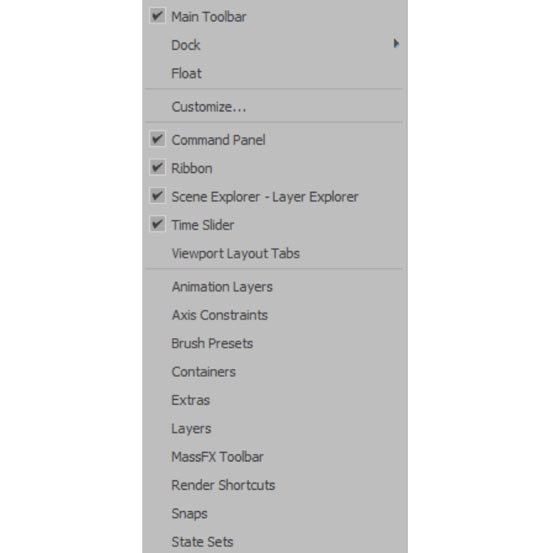
سپس نوار ابزار مورد نیاز را انتخاب کنید تا نوار ابزار انتخابی روی صفحه نمایش داده شود.
همچنین با انتخاب برچسب آن از منوی میانبر، هر یک از نوار ابزار نمایش داده شده را پنهان کنید.
نوار ابزار اصلی دسترسی سریع به بسیاری از ابزارها و پنجره هایی مانند Select and Link ،Unlink Selection ،Select Object ،Material Editor و غیره را فراهم می کند.
این نوار ابزار، درست در زیر نوار منو قرار گرفته است.
4-6# پنل فرمان (COMMAND PANEL)
به طور پیش فرض، پنل فرمان در سمت راست صفحه نرم افزار تری دی مکس قرار دارد.
همانطور که در تصویر نشان داده شده، شش تب در پنل فرمان وجود دارد.
ایجاد، اصلاح، سلسله مراتب، حرکت، نمایش و ابزار، اکثر ابزارهای مدل سازی و انیمیشن تری دی مکس در این تب ها قرار می گیرند.
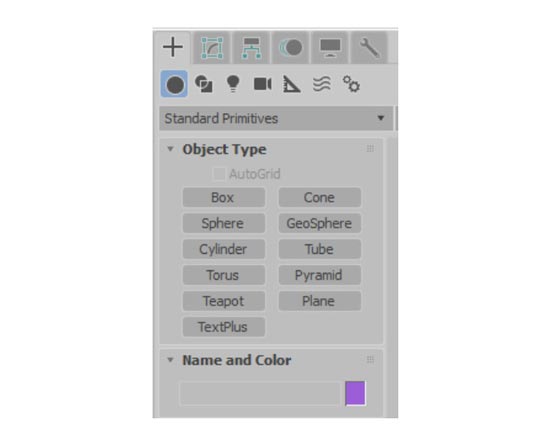
ابزارهای موجود در Command Panel برای ایجاد، اصلاح و متحرک سازی اشیا استفاده می شوند.
هر برگه دارای چندین نسخه است که می توان آن ها را بزرگ یا جمع کرد.
این تب ها در پنل فرمان در تری دی مکس مورد بحث قرار می گیرند.
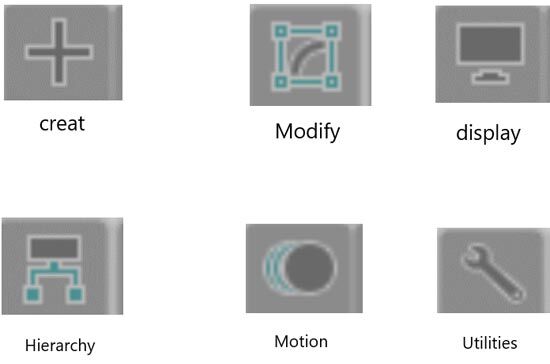
تب Create به طور پیش فرض انتخاب می شود.
ابزارهای موجود در تب Create برای ایجاد اشیاء، دوربین ها، چراغ ها و غیره استفاده می شوند.
تب Modify برای اصلاح اشیاء انتخاب شده با تغییر پارامترهای آن ها، اعمال اصلاح کننده های مختلف و ویرایش مش و همچنین اشیاء چند ضلعی و وصله استفاده می شوند.
Hierarchy برای کنترل پیوندها در سلسله مراتب، مفاصل و سینماتیک معکوس استفاده می شود.
Motion برای کنترل کنترلرها و مسیرهای انیمیشن استفاده می شود.
زبانه Display برای مخفی کردن و باز کردن اشیاء در viewport ها استفاده می شود.
تب Utilities برای دسترسی به برنامه های کاربردی مختلف استفاده می شود.
5-6# کاوشگر صحنه (scene explorer)
کاوشگر صحنه یا Scene Explorer برای مشاهده، انتخاب، فیلتر کردن و مرتب سازی اشیاء استفاده می شود.
همچنین برای تغییر نام، حذف، گروه بندی، ثابت کردن و مخفی کردن اشیاء نیز استفاده می شود.
Scene Explorer به طور پیش فرض در سمت چپ به داخل متصل است.
6-6# درگاه های دید (viewports)
هنگامی که نرم افزار تری دی مکس را راه اندازی می کنید، صفحه ابزار پیش فرض ظاهر می شود.
این ابزار شامل چهار نما با اندازه مساوی است که مانند تصویر، توسط ابزارها و دستورات احاطه شده است.
در ادامه این مقاله شما را با انواع نماهای دید آشنا می کنیم.
این نماها با عنوان Top ،Front ،Left و Perspective مشخص می شوند.
نماهای دید در تری دی مکس برای ایجاد صفحه های سه بعدی استفاده می شوند.
همچنین به شما این امکان را می دهند که یک مدل را از زوایای مختلف مشاهده کنید.
هنگامی که یک شی را در viewport ایجاد می کنید به ترتیب نماهای بالا، جلو و چپ مدل را نمایش می دهد.
با استفاده از کلیدهای WINDOWS+SHIFT می توانید بین نماهای دید حلقه بزنید تا یک نمای خاص را فعال کنید.
نمای فعال در تری دی مکس با یک حاشیه زرد مشخص می شود.
فقط یک نما در هر زمان می تواند فعال باقی بماند و تمام دستورات و اقدامات، در نمای فعال انجام می شود.
با استفاده از کلیدهای WINDOWS + SHIFT می توانید بین نماهای دید جابه جا شوید.
هنگامی که کلیدهای WINDOWS + SHIFT آزاد می شوند، پنجره ناپدید می شود و نمای نمایشی که انتخاب کرده اید فعال می شود.
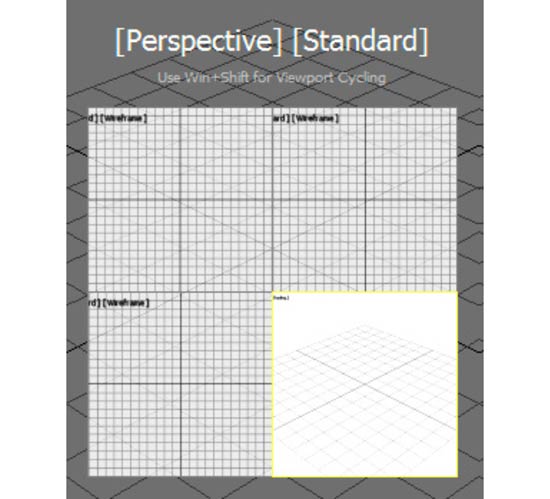
شما می توانید اندازه پورت های دید را با کشیدن محل تقاطع درگاه های دید، روی نوارهای تقسیم کننده تغییر دهید.
برای بازیابی طرح اولیه، بر روی تقاطع خطوط تقسیم راست کلیک کرده تا یک منوی میانبر نمایش داده شود.
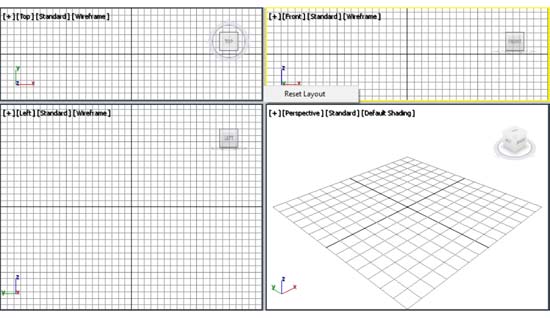
از منوی میانبر گزینه Reset Layout را انتخاب کنید. viewport ها به اندازه پیش فرض خود بازیابی می شوند.
7-6# محورهای مختصات
همانطور که در تصویر نشان داده شده، در گوشه سمت چپ پایین هر نما، یک محور مختصات وجود دارد.
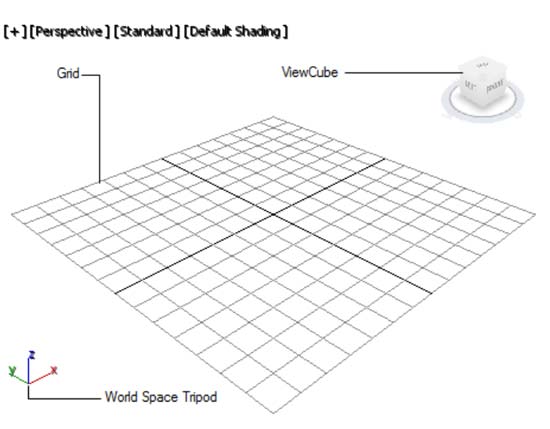
محور مختصات دارای سه محور X، Y و Z است که به رنگ های قرمز، سبز و آبی نمایش داده می شوند.
محور مختصات، بدون توجه به سیستم مختصات محلی به سیستم مختصات جهانی اشاره دارد.
View Cube در گوشه سمت راست بالای ویوپورت قرار دارد و بازخورد بصری جهت گیری فعلی درگاه نمایش را ارائه می دهد.
در نظر داشته باشید که View Cube در دوربین و نمای نور قابل مشاهده نخواهد بود.
توجه داشته باشید که سیستم مختصات محلی، موقعیت محلی یک شی را در یک صفحه تعریف می کند در حالی که
سیستم مختصات جهانی، از محورهای ثابت برای تعیین موقعیت همه اشیاء در فضای جهان استفاده می کند.
هر نما، دارای یک شبکه است که در آن قرار داده شده و این مانند یک کاغذ گراف است که در آن تمام خطوط در زوایای قائم، یکدیگر را قطع می کنند.
می توانید فاصله را در شبکه ها تغییر دهید.
شبکه ها در همه نماهای دید به عنوان کمکی برای تجسم و ایجاد فاصله هنگام مدلسازی عمل می کنند.
همچنین از آن ها به عنوان صفحه ساختمانی برای ایجاد و تراز کردن مدل استفاده می شود.
شما همچنین می توانید شبکه را در viewport پنهان کنید.
برای انجام این کار، کلید G را فشار دهید تا شبکه از درگاه نمایش ناپدید شود.
برای نمایان شدن شبکه، دوباره G را فشار دهید.
8-6# برچسب نما
همانند تصویر زیر در گوشه سمت چپ، بالای هر نمای دید، چهار برچسب نمای دید وجود دارد که شامل این موارد می شوند:
- برچسب نمای عمومی
- نمای دید نقطه نما (POV)
- برچسب نمای دید تنظیمات
- برچسب نمای دید سایه زنی
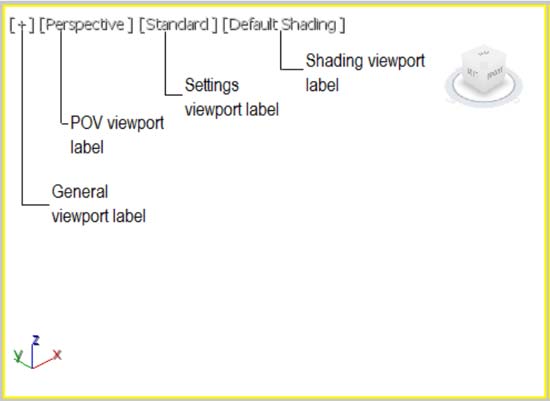
همانطور که در تصویر زیر نشان داده شده، هنگامی که بر روی هر یک از برچسب های viewport کلیک می کنید، flyout مربوطه نمایش داده خواهد شد.
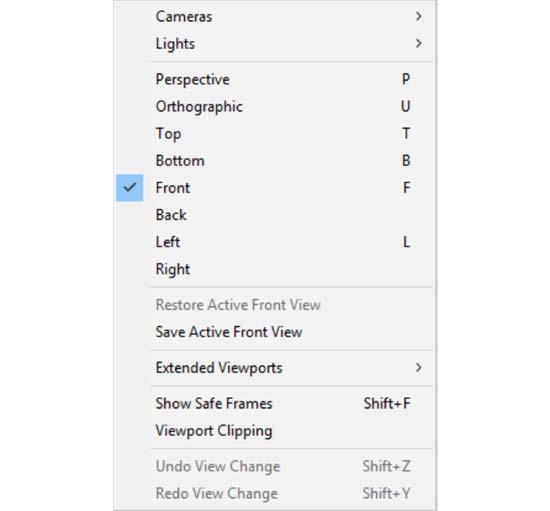
گزینه های موجود در این منوهای میانبر، برای تغییر جنبه های مختلف نمای فعال استفاده می شوند.
با استفاده از گزینه های موجود در منوی برچسب نمای عمومی، می توانید نمای فعال را پیکربندی کنید.
گزینه Configure Viewports را از این منو انتخاب کنید، پنجره Viewport Configuration نمایش داده خواهد شد.
گزینه های مختلف در این پنجره را می توان برای پیکربندی نماهای نمایش استفاده کرد.
همانطور که می دانید چهار نمای نمایش با اندازه یکسان بر روی صفحه نمایش داده می شوند.
با این حال، می توانید پیکربندی viewport را براساس نیاز خود تغییر دهید.
برای تغییر پیکربندی اصلی نماهای نمایش، برگه Layout را در پنجره Viewport Configuration انتخاب کنید.
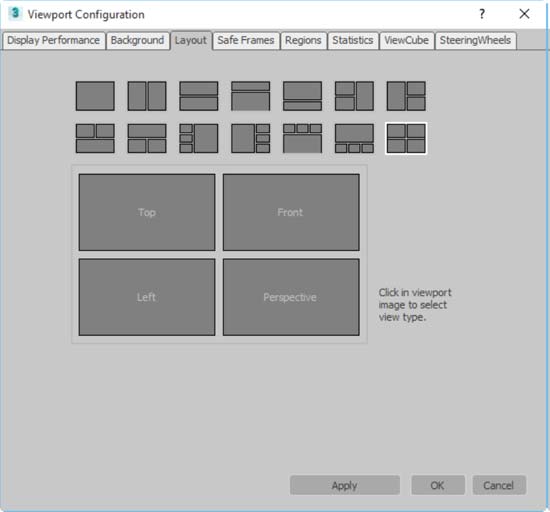
در تب Layout می توانید روش تقسیم viewport ها را مشخص کنید.
14 نوع پیکربندی در بالای برگه نمایش داده شده است.
پیکربندی مورد نیاز را انتخاب کنید و سپس دکمه OK را انتخاب کنید تا viewport ها مطابق با پیکربندی که در پنجره Viewport Configuration انتخاب کرده اید نمایش داده شوند.
با استفاده از گزینه های موجود در منوی برچسب نمای POV، می توانید نمای پیش فرض را به هر نوع نمای در دسترس دیگری مانند پایین، راست و غیره تغییر دهید.
برای انجام این کار، بر روی برچسب POV viewport کلیک کنید، نمایی را که می خواهید نمایش دهید انتخاب کنید.
با استفاده از برچسب Settings viewport، می توانید کیفیت نمایش، در نماهای دید و همچنین تنظیمات نور و سایه ها را تغییر دهید.
9-6# انواع سایه زنی
در نرم افزار تری دی مکس انواع مختلفی از سایه زنی را می توان با استفاده از برچسب Settings Viewport تعریف کرد که عبارتند از:
- سایه زنی پیش فرض
- وجوه
- رنگ مسطح
- Bounding Box
- Clay
با این حال، برخی از انواع سایه زنی دیگر نیز در منوی آبشاری گزینه Stylized موجود است.
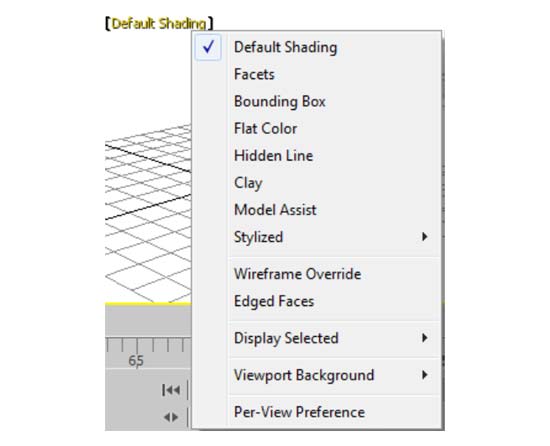
این نوع سایه زنی، شامل گرافیت، مداد رنگی، جوهر و غیره می شود.
شما می توانید یکی از گزینه ها را برای تغییر سایه انتخاب کنید.
10-6# کنترل های نمای دید
همانطور که در تصویر مشاهده می کنید ابزارهای مختلفی در گوشه سمت راست پایین صفحه نمایش تری دی مکس وجود دارد.

این ابزارها به عنوان کنترل های ناوبری viewport شناخته می شوند و برای کنترل نمایش و ناوبری در ویوپورت استفاده می شوند.
ابزارهای نمایش داده شده در کنترل های پیمایش نمای دید به نمای انتخابی بستگی دارد.
به عنوان مثال، اگر نمای دوربین انتخاب شده باشد، ابزارهای مربوط به آن در کنترل ناوبری دیدگاه نمایش داده می شود.
11-6# ابزار طرح بندی (Viewport)
ابزار Viewport Layout شما را قادر می سازد تا تنظیمات متعددی را در یک صفحه ذخیره کنید.
شما می توانید با یک کلیک بین تنظیمات مختلف Viewport جا به جا شوید.
برای نمایش نوار برگه چیدمان viewport در صورتی که نمایش داده نشد، در قسمت خالی نوار ابزار اصلی کلیک راست کنید، یک منوی میانبر با نام تمام نوار ابزارها نمایش داده می شود.
سپس گزینه Viewport Layout Tabs را انتخاب کنید، پنجره Viewport Layout روی صفحه نمایش داده می شود.
به طور پیش فرض، یک برگه در پایین نوار وجود دارد که طرح راه اندازی را نشان می دهد.
برای افزودن برگه های طرح بندی بیشتر به نوار، روی دکمه پیکان در نوار کلیک کنید.
صفحه بندی استاندارد Viewport Layouts نمایش داده می شود.
در مرحله بعد، گزینه مورد نیاز را از قسمت flyout انتخاب کنید، تب طرح بندی انتخاب شده به نوار اضافه می شود.
برای حذف یک برگه از نوار، روی برگه کلیک راست کنید، یک منوی میانبر نمایش داده می شود.
سپس از منوی میانبر گزینه Delete Tab را انتخاب کنید.
12-6# ابزارهای کنترل انیمیشن
ابزارهای موجود در کنترل های پخش انیمیشن در سمت چپ کنترل های ناوبری viewport نمایش داده می شوند.

از این ابزارها برای کنترل انیمیشن در نمای فعال استفاده می شود.
همچنین می توانید تعداد کل فریم ها، طول انیمیشن و سایر تنظیمات انیمیشن را با استفاده از این ابزارها تنظیم کنید.
13-6# اسلایدر زمان
نوار لغزنده زمان، فریم فعلی و تعداد کل فریم ها را در بخش زمانی فعلی نمایش می دهد.
شما می توانید انیمیشن را در هر فریم با کشیدن نوار لغزنده زمان مشاهده کنید.
بخش زمانی، کل محدوده فریم هایی است که می توانید با استفاده از نوار لغزنده زمان، به آن ها دسترسی داشته باشید.
این محدوده به طور پیش فرض از 0 تا 100 متغیر است.
شما می توانید محدوده را با استفاده از پنجره پیکربندی زمان تنظیم کنید.
14-6# نوار وضعیت
ابزارهای مختلفی در نوار وضعیت وجود دارد که اطلاعات مربوط به صفحه و دستور فعال را ارائه می دهد.
خط اعلان که در پایین صفحه قرار دارد، اطلاعات مربوط به دستور یا ابزار فعال را نمایش می دهد.
در بالای نوار وضعیت، یک کادر متنی به نام خط وضعیت موجود است.
این خط وضعیت تعداد اشیاء انتخاب شده در حال حاضر (مجموعه انتخاب فعلی) را نشان می دهد.
ابزار Selection Lock Toggle در سمت راست نوار وضعیت برای قفل کردن مجموعه انتخابی استفاده می شود.
ناحیه نمایش مختصات، تبدیل نوع در مختصات X Y Z مکان نما یا شی انتخاب شده فعلی را نشان می دهد.
همچنین می توان از ناحیه نمایش مختصات، تغییر نوع برای وارد کردن مقادیر تبدیل در حین حرکت، مقیاس گذاری یا چرخش مدل انتخاب شده نیز استفاده کرد.
ناحیه نمایش تنظیمات Grid در سمت راست ناحیه نمایش مختصات قرار می گیرد و اندازه شبکه را نشان می دهد.
منطقه برچسب زمانی واقع در زیر ناحیه نمایش تنظیمات شبکه برای اختصاص برچسب های متنی در هر نقطه از زمان انیمیشن شما استفاده می شود.
روی منطقه برچسب زمان کلیک کنید، گزینه های Add Tag و Edit Tag نمایش داده می شود.
از این گزینه ها می توان برای اضافه کردن یا ویرایش برچسب های متنی در هر نقطه از انیمیشن استفاده کرد.
دکمه Adaptive Degradation که در سمت راست خط اعلان قرار داده شده برای بهبود عملکرد نما در یک صفحه پیچیده با کاهش سرسپردگی fidelity بصری برخی از اشیاء به طور موقت استفاده می شود.
این کار منجر به نرم تر شدن حرکات نمایش و تبدیل شی در چنین صفحه هایی می شود.
برای فعال کردن این ویژگی، روی دکمه Adaptive Degradation کلیک راست کنید، پنجره Viewport Configuration نمایش داده می شود،
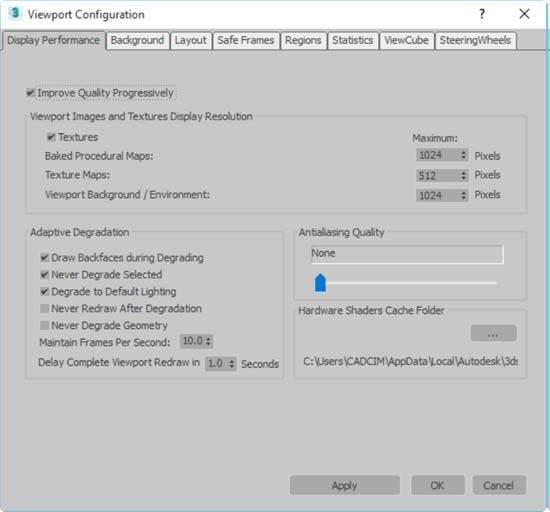
اکنون تنظیمات را در تب Display Performance بر اساس نیاز خود تغییر دهید و گزینه OK را انتخاب کنید.
15-6# نمودار MAX CREATION GRAPH
حداکثر نمودار ایجاد از ویرایشگر Max Creation Graph مبتنی بر گره استفاده می کند.
با استفاده از این ویرایشگر، می توانید ابزارهای سفارشی سازی ایجاد کنید که
برای ایجاد اشکال هندسی مختلف، اصلاح کننده ها، تعیین تنظیمات رندر، ابزارهای کمکی و غیره استفاده می شوند.
برای فعال کردن این ابزار Scripting > Max Creation Graph Editor را از نوار منو انتخاب کنید، پنجره Max Creation Graph-Untitled نمایش داده می شود.
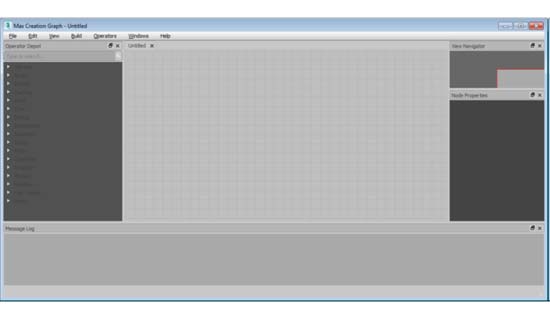
این پنجره دارای یک نوار منو در بالا و چهار پنل است که شامل انبار اپراتور، ویژگی های گره، نمایش ناوبر، گزارش پیام و نمای نمودار فعال می شود.
پنل Operator Depot از تعدادی گره و اپراتور در دسته های مختلف تشکیل شده است.
این دسته ها عبارتند از 3DS max ،Array ،Bitmap و غیره.
روی فلش نام دسته کلیک کنید تا بزرگ شود.
صفحه Node Properties اطلاعات دقیقی از اپراتور و گره انتخاب شده را ارائه می دهد.
پنجره view برای اتصال گره ها و اپراتورها استفاده می شود.
برای ایجاد یک نمودار باید گره ها و عملگرها را از پنل Operator Depot به نمای فعال بکشید.
این گره ها و اپراتورها دارای اتصال های ورودی و خروجی برای ایجاد شبکه ای از گره ها و عملگرها هستند.
هنگام ایجاد شبکه گره ها و اپراتورها، باید آن ها را ارزیابی کرده و در محل پیش فرض، با نام دلخواه ذخیره کنید تا از آن به عنوان یک ابزار سفارشی در تری دی مکس استفاده کنید.
16-6# تنظیمات SNAPS
Snaps حرکت مکان نما را به قسمت خاصی از یک شی یا شبکه محدود می کند.
چهار دکمه برای تنظیمات snap در نوار ابزار اصلی موجود است که شامل موارد زیر می شوند:
- Snaps Toggle
- Angle Snap Toggle
- Percent Snap Toggle
- Spinner Snap Toggle
اگر روی دکمه Snaps Toggle، Angle Snap Toggle یا Percent Snap Toggle راست کلیک کنید، پنجره Grid and Snap Settings نمایش داده می شود.
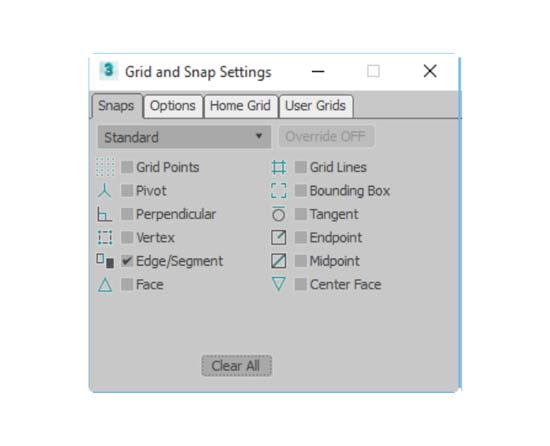
در این پنجره، می توانید قسمت های مختلف اشیاء یا شبکه ای که مکان نما به آن می چسبد را انتخاب کنید.
می توانید با فشار دادن کلید S یا با انتخاب ابزار Snaps Toggle دستور snap را روشن و خاموش کنید.
اگر ابزار Snaps Toggle را انتخاب کنید و نگه دارید، یک نوار نمایش داده می شود.
این نوار شامل ابزارهای 2D Snap ،2.5D SNAP و 3D Snap است که می توان آن ها را برای گرفتن مکان نما انتخاب کرد.
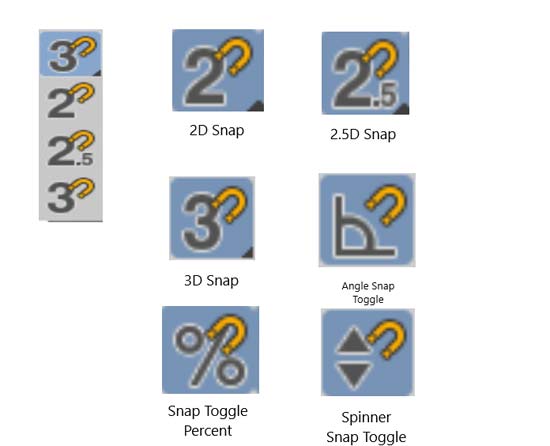
1) Snaps Toggle
این ابزار، از سه طریق قابل انتخاب است:
- از نوار ابزار اصلی و انتخاب گزینه Snaps Toggle
- از نوار منو به آدرس: Tools > Grids and Snaps > Snaps Toggle
- فشردن دکمه S از صفحه کلید کامپیوتر
ابزار Snaps Toggle برای گرفتن اشیاء روی شبکه استفاده می شود.
با فراخوانی ابزار Snaps Toggle یک نوار نمایش داده می شود.
این نوار دارای سه ابزار به شرح زیر است:
- اسنپ دو بعدی: اگر ابزار 2D Snap را از Snaps Toggle Flyout انتخاب کنید، مکان نما در دو محور X و Y به شبکه فعال می چسبد و
محور Z در نظر گرفته نمی شود. - اسنپ 2.5 بعدی: اگر ابزار 2.5D Snap را از Snaps Toggle Flyout انتخاب کنید، مکان نما به راس و لبه های اشیاء نمایش داده شده در شبکه فعال می چسبد.
- اسنپ سه بعدی: اگر ابزار 3D Snap را از Snaps Toggle Flyout انتخاب کنید، مکان نما با استفاده از ابزار 3D Snap به هر شی در فضای سه بعدی می چسبد.
در حرکت دادن دسته ابزار اسنپ، این مرکز محور به عنوان نقطه شروع حرکت عمل می کند.
این ویژگی همچنین به افزایش دقت اسنپ کمک می کند.
2) Angle Snap Toggle
این ابزار، از سه طریق قابل انتخاب است:
- از نوار ابزار اصلی و انتخاب گزینه Angle Snap Toggle
- از نوار منو به آدرس: Tools > Grids and Snaps > Angle Snap Toggle
- فشردن دکمه A از صفحه کلید کامپیوتر
ابزار Angle Snap Toggle شما را قادر می سازد یک شی را با افزایش زاویه ای بچرخانید.
مقدار افزایش زاویه در Angle spinner در پنجره Grid and Snap Settings مشخص شده است.
به طور پیش فرض، مقدار Angle spinner روی 5.0 تنظیم شده است.
3) Percent Snap Toggle
این ابزار، از سه طریق قابل انتخاب است:
- از نوار ابزار اصلی و انتخاب گزینه Snap Toggle Percent
- از نوار منو به آدرس: Tools > Grids and Snaps > Percent Snap Toggle
- فشردن دکمه های CTRL+SHIFT+P از صفحه کلید کامپیوتر
ابزار Percent Snap Toggle به شما این امکان را می دهد که مدل را برحسب درصد افزایش دهید.
مقدار افزایش را می توان در چرخش درصد، از پنجره Grid and Snap Settings مشخص کرد.
به طور پیش فرض، مقدار تنظیم شده در چرخش درصد، روی 10.0 تنظیم شده است.
4) تعویض کلید Spinner Snap در نرم افزار تری دی مکس
ابزار Spinner Snap Toggle برای تنظیم مقدار افزایش یا کاهش واحد برای همه اسپینرها در تری دی مکس استفاده می شود.
به طور پیش فرض، مقدار افزایش یا کاهش روی یک تنظیم می شود.
برای تنظیم مقدار افزایشی، روی ابزار Spinner Snap Toggle راست کلیک کنید، پنجره تنظیمات ترجیحی نمایش داده می شود.
در این پنجره، تب General را انتخاب کنید، اگر قبلاً انتخاب نشده است.
حال در قسمت Spinners مقداری را در Snap spinner تنظیم کنید.
همچنین، تیک Use Snap را انتخاب کنید و سپس گزینه OK را انتخاب کنید و ابزار Spinner Snap Toggle در نوار ابزار اصلی انتخاب شده است.
اکنون، وقتی از هر اسپینر در تری دی مکس استفاده می کنید، با توجه به مقداری که در پنجره تنظیمات ترجیحی مشخص کرده اید، افزایش یا کاهش می یابد.
17-6# تنظیم واحدها در نرم افزار تری دی مکس
تنظیم واحدها در تری دی مکس برای تعیین واحدهایی که به اندازه گیری هندسه در یک صفحه کمک می کنند، استفاده می شود.
با استفاده از منوی کشویی Customize می توانید تنظیمات واحدها را تغییر دهید.
برای انجام این کار، گزینه Customize > Units Setup را از نوار منو انتخاب کنید، کادر محاوره ای Units Setup نمایش داده می شود.
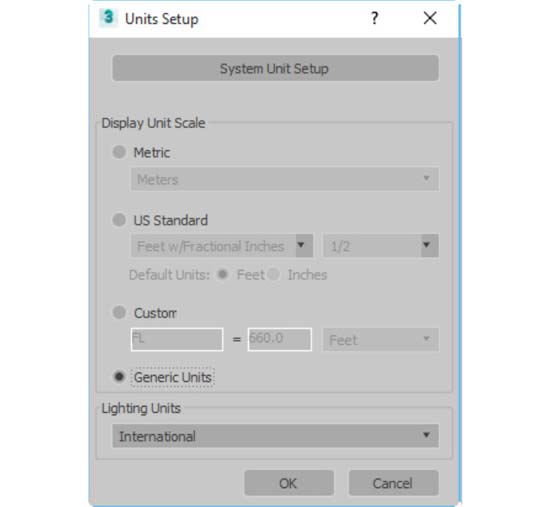
به طور پیش فرض، گزینه Generic Units در ناحیه Display Unit Scale در این پنجره انتخاب شده است.
می توانید هر گزینه دیگری را مطابق با نیاز از ناحیه Display Unit Scale این پنجره انتخاب کنید و سپس دکمه OK را انتخاب کنید. محدودیت ها در همه اسپینرها در تری دی مکس بر این اساس تغییر خواهند کرد.
18-6# تنظیم فاصله شبکه در تری دی مکس
برای تنظیم فاصله بین شبکه های قابل مشاهده در درگاه های نمایش، TOOLS> Grids and Snaps > Grid and Snap Settings را از نوار منو انتخاب کنید، پنجره Grid and Snap Settings نمایش داده می شود.
تب Home Grid را در این پنجره انتخاب کنید.

در قسمت Grid Dimensions، مقدار را در Spinner Grid Spacing تنظیم کنید تا اندازه کوچکترین مربع شبکه را مشخص کنید.
مقدار موجود در اسپینرها با واحدهایی که در پنجره Units Setup مشخص کرده اید اندازه گیری می شود.
برای تعیین تعداد مربع بین خطوط اصلی در شبکه، مقدار را در خطوط اصلی در هر چرخنده خط شبکه، تنظیم کنید.
مقدار را در اسپینر Perspective View Grid Extent تنظیم کنید تا اندازه شبکه اصلی را در نمای سه بعدی مشخص کنید.
توجه داشته باشید که شبکه پیش فرض نمایش داده شده در ویوپورت ها در شروع تری دی مکس به عنوان شبکه خانگی شناخته می شود.
در ناحیه Dynamic Update، گزینه Active Viewport به طور پیش فرض انتخاب شده است.
برای به روز رسانی نمای فعال مطابق با مقادیر جدید پنجره Grid و Snap Settings استفاده می شود.
گزینه All Viewports را انتخاب کنید تا همه نماها به طور همزمان با توجه به مقادیر جدیدی که در چرخنده های پنجره Grid and Snap Settings تنظیم کرده اید، به روز شوند.
19-6# ابزارهای اصلاح در نرم افزار تری دی مکس
نوار منو: Redo یا Edit > Undo
صفحه کلید: CTRL+Z (Undo) یا CTRL+Y (Redo)
ابزار Undo برای برگرداندن آخرین اقدامات انجام شده هنگام ایجاد یا تغییر یک مدل در تری دی مکس استفاده می شود.
برای بازگرداندن یک عمل، ابزار Undo را از نوار ابزار اصلی انتخاب کنید یا کلیدهای CTRL+Z را فشار دهید.
شما باید ابزار Undo را به طور مکرر انتخاب کنید تا زمانی که تمام اقدامات انجام شده قبلی برعکس شوند.
برای معکوس کردن تعدادی از اقدامات در یک زمان، بر روی ابزار Undo در نوار ابزار اصلی کلیک راست کنید، یک منوی میانبر نمایش داده می شود.
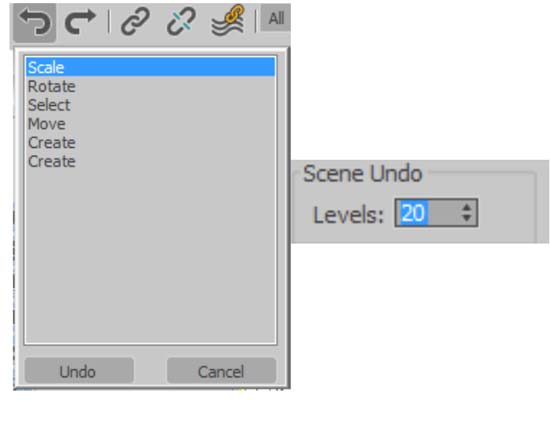
مکان نما را بر روی تعداد اقداماتی که می خواهید معکوس کنید حرکت دهید، اقدامات انتخاب شده و سپس لغو را انتخاب کنید.
به طور پیش فرض، می توانید اقدامات خود را تا 20 بار معکوس کنید.
اگر می خواهید این عدد را تغییر دهید، از نوار منو گزینه Customize > Preferences را انتخاب کنید، پنجره تنظیمات ترجیحی نمایش داده می شود.
به طور پیش فرض، تب General در این پنجره انتخاب شده است.
در ناحیه Scene Undo، مقدار جدید را در چرخنده Levels تنظیم کنید.
ابزار Redo برای برگرداندن آخرین اقدامات انجام شده توسط ابزار Undo استفاده می شود.
برای انجام مجدد یک عمل، ابزار Redo را از نوار ابزار اصلی انتخاب کنید یا کلیدهای CTRL+Y را فشار دهید.
شما باید ابزار Redo را به طور مکرر انتخاب کنید تا زمانی که بخواهید اقدامات قبلی انجام شده را معکوس کنید.
برای معکوس کردن تعدادی از اقدامات در یک زمان، بر روی ابزار Redo در نوار ابزار اصلی کلیک راست کنید، لیستی از آخرین اقدامات در منوی میانبر نمایش داده می شود.
20-6# ابزارهای HOLD و FETCH
گاهی اوقات ممکن است بخواهید آزمایش هایی را روی یک صفحه انجام دهید.
در چنین مواردی باید صفحه را نگه دارید.
ابزار Hold برای نگهداری یک صفحه و ذخیره کار انجام شده در یک فایل موقت با نام maxhold استفاده می شود.
فایل در مکان \Documents\3dsmax\autoback ذخیره می شود.
برای انجام آزمایش در یک صفحه، ابزار Hold را از منوی Edit انتخاب کنید یا کلیدهای CTRL+H را فشار دهید.
در مرحله بعد، اگر باید به دستور قبلی برگردید، ابزار Fetch را از منوی Edit انتخاب کنید یا ALT+CTRL+F را فشار دهید و گزینه About to Fetch را انتخاب کنید.
پنجره ای نمایش داده می شود.
دکمه Yes را انتخاب کنید تا صفحه، با دستور قبلی نمایش داده شود.
به این ترتیب می توانید با استفاده از ابزار Hold به یک سری دستورات برگردید.
توجه داشته باشید که هنگامی که از ابزار Fetch در یک صفحه استفاده می کنید، تاریخچه اقدامات انجام شده تا کنون حذف می شود.
در نتیجه نمی توانید اقدامات انجام شده قبل از فراخوانی این ابزار را لغو یا دوباره انجام دهید.
7# میانبرهای نرم افزار تری دی مکس
در تری دی مکس، می توانید از کلیدهای میانبر برای انتخاب برخی از ابزارها و دستورات رایج استفاده کنید.
این کلیدها به کلیدهای میانبر معروف هستند.
با استفاده از کلیدهای میانبر می توانید سریعتر و کارآمدتر کار کنید.
کلید میانبرهای اصلی و عملکرد آنها در ادامه فهرست شده است.
1-7# نوار ابزار اصلی
کلیدهایی که می توان برای فراخوانی ابزارهای موجود در نوار ابزار اصلی استفاده کرد در ادامه بیان شده است:
H: پنجره Select From Scene را فراخوانی می کند.
S: ابزار Snaps Toggle را فراخوانی می کند.
A: ابزار Angle Snap Toggle را فراخوانی می کند.
CTRL+SHIFT+P: ابزار Percent Snap Toggle را فراخوانی می کند.
M: پنجره ویرایشگر مواد را فراخوانی می کند.
SHIFT+Q: ابزار Render Production را فراخوانی می کند.
2-7# کنترل های نمای دید
کلید میانبرهایی که می توان برای فراخوانی ابزارهای موجود در کنترل های ناوبری viewport استفاده کرد به این شرح هستند:
ALT+CTRL+Z: عمل ابزار Zoom Extents را انجام می دهد.
ALT+ W: ابزار Maximize Viewport Toggle را فراخوانی می کند.
ALT+Z: ابزار Zoom را فراخوانی می کند.
CTRL+W: ابزار Zoom Region را فراخوانی می کند.
CTRL+P: ابزار Pan View را فراخوانی می کند.
CTRL+R: ابزار Orbit را فراخوانی می کند.
SHIFT+Z: برای خنثی سازی اقدامات دستور zoom یا pan استفاده می شود.
اسکرول ماوس نیز نمای فعال را بزرگ یا کوچک می کند.
کلید میانبرهای زیر برای تغییر برچسب های نمای POV استفاده می شوند:
V: منوی چهارگانه viewport را فراخوانی می کند.
T: نمای بالا را فراخوانی می کند.
F: نمای جلو را فرا می خواند.
L: نمای چپ را فراخوانی می کند.
P: نمای پرسپکتیو را فراخوانی می کند.
E: نمای پایینی را فراخوانی می کند.
U: نمای Orthographic را فراخوانی می کند.
3-7# کنترل های پخش انیمیشن
کلید میانبرهایی که می توان برای فراخوانی ابزارهای موجود در کنترل های پخش انیمیشن استفاده کرد، به این شرح هستند:
N: ابزار کلید خودکار را فراخوانی می کند.
HOME: به فریم شروع می رود.
END: به فریم انتهایی می رود.
(/)backslash: انیمیشن پخش می کند.
ESC: انیمیشن را متوقف می کند.
comma: به فریم قبلی می رود.
period: به فریم بعدی می رود.
4-7# سفارشی سازی کلیدمیانبرها در تری دی مکس
در تری دی مکس می توانید میانبرهای صفحه کلید خود را ایجاد کنید.
برای انجام این کار، Customize > Customize User Interface را از نوار منو انتخاب کنید.
پنجره Customize User Interface نمایش داده می شود.
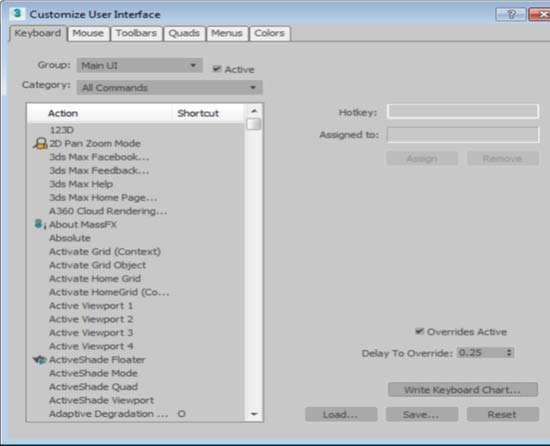
در این پنجره، تب Keyboard به طور پیش فرض انتخاب شده است.
سپس، دستوری را از لیست های کشویی Group و Category انتخاب کنید.
فهرستی از اقدامات مربوطه درست در زیر لیست کشویی Category نمایش داده می شود.
حال یکی از اکشن ها را از لیست انتخاب کرده و کلیدی را که می خواهید به عمل انتخاب شده اختصاص دهید، در قسمت Hotkey وارد کنید.
سپس گزینه Assign را انتخاب کنید تا کلید، به عمل انتخاب شده اختصاص داده شده شود.
5-7# سفارشی سازی رنگ ابزار در نرم افزار تری دی مکس
تری دی مکس به شما این امکان را می دهد تا رنگ های ابزار را تغییر دهید.
شما می توانید رنگ ها را تقریبا برای هر عنصری در ابزار، تغییر دهید.
برای تغییر رنگ ها، گزینه Customize > Customize User Interface را از نوار منو انتخاب کنید، پنجره Customize User Interface نمایش داده می شود.
تب Colors را از کادر محاوره انتخاب کنید.
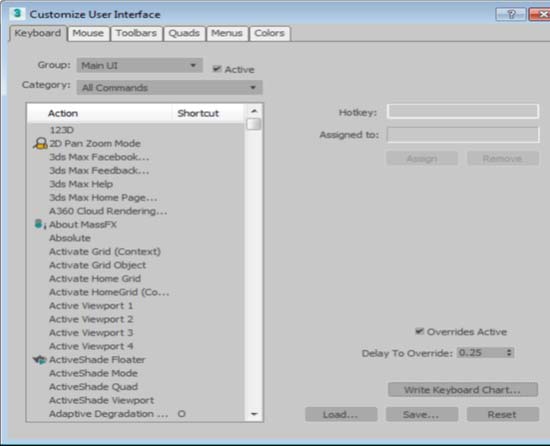
در مرحله بعد، دسته عنصر ابزار را از لیست کشویی Elements انتخاب کنید تا لیست عناصر مربوطه، درست در زیر لیست کشویی Elements نمایش داده می شود.
حال، یکی از عناصر را از لیست انتخاب کنید و بر روی رنگ در سمت راست لیست کشویی Elements کلیک کنید تا کادر محاوره ای Color Selector نمایش داده شود.
یک رنگ جدید انتخاب کرده و دکمه OK را بزنید تا پنجره Color Selector بسته شود.
برای بازنشانی رنگ جدید به رنگ پیش فرض، روی دکمه Reset که در کنار نمونه رنگ قرار دارد کلیک کنید.
همچنین می توانید تمام تغییراتی را که روی رنگ ها ایجاد کرده اید بازنشانی کنید.
برای انجام این کار، دکمه Reset را در پایین پنجره Customize User Interface انتخاب کنید.
پنجره Revert Color File نمایش داده می شود.
دکمه بله را انتخاب کنید تا رنگ های پیش فرض در نمونه های رنگی نمایش داده شوند.
8# منوی HELP نرم افزار تری دی مکس
وقتی Help > Autodesk تری دی مکس Help را از نوار منو انتخاب کنید راهنمای تری دی مکس نمایش داده می شود.
اگر می خواهید راهنما را از یک درایو محلی باز کنید باید آن را از http://www.autodesk.com/3dsmax-helpdownload-enu دانلود کرده و روی سیستم خود نصب کنید.
در مرحله بعد، Customize > Preferences را از نوار منو انتخاب کنید تا پنجره Preference Settings نمایش داده شود.
تب Help را در این پنجره انتخاب کنید.
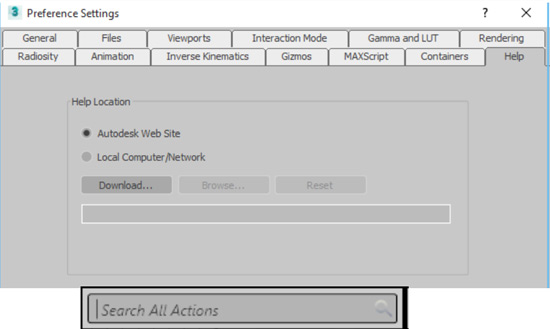
گزینه Local Computer/ Network را از تب Help Location انتخاب کرده و سپس گزینه Browse را انتخاب کنید تا پنجره Browse For Folder نمایش داده شود.
مسیری که فایل را در آن ذخیره کرده اید انتخاب کنید و سپس دکمه OK را برای خروج از پنجره انتخاب کنید.
اکنون می توانید از درایو محلی خود، به Help دسترسی پیدا کنید.
اگر Help > Search نرم افزار را انتخاب کنید، پنجره ای تحت عنوان Commands باز می شود.
در مرحله بعد، کاراکترهای اولیه یک دستور را وارد کنید، لیستی از نام دستورها که حاوی کاراکترهای مشخص شده است نمایش داده می شود.
اکنون می توانید با انتخاب دستور مورد نظر، از لیست نمایش داده شده، آن دستور را اجرا کنید.
9# پلاگین رندر در تری دی مکس چیست؟
در بخش کاربرد تری دی مکس چیست با مفهومی به نام رندرگیری در 3ds MAX رو به رو شدیم که
شاید به خوبی ندانید معنا و کاربرد آن چیست؟
در ادامه به بررسی این مفهوم و انواع پر استفاده آن می پردازیم.
از دلایل اهمیت 3ds Max در معماری، ایجاد بافت و روشنایی است.
همچنین با استفاده از تری دی مکس می توان رندر هم گرفت.
البته پلاگین های مختلفی برای تری دی مکس وجود دارند که
می توان با آنها رندرهای بهتر و واقعی تری گرفت؛ مانند:
- Forest Pack
- Floor Generator
- Railclone
- Maxwell Render
- V-Ray
- Corona Renderer
- SketchFab
- Augment
- Laubwerk Plants Kit
پس از تکمیل یک مدل، تری دی مکس می تواند برای تولید مواد و بافت های لازم برای طبیعی جلوه دادن چیزها استفاده شود.
افزودن جزئیات سطحی مانند رنگ ها، شیب ها و بافت ها منجر به ارائه رندرها و پرزنتیشن با کیفیت بالاتر می شود.
در ادامه چندی از انواع رندر که در 3ds Max امکان پذیر هستند را با هم مرور خواهیم کرد.
-
طبیعت
می توان با استفاده از تکنیک هایی که برای تقلید از طبیعت طراحی شده اند،
در تری دی مکس تصاویری واقعی ایجاد کرد.
همچنین این نرم افزار قادر به سایه زنی و سایر تکنیک های رایج در رندرهای معماری می باشد.

-
مایعات و دود
3ds Max می تواند شبیه سازی واقعی مایعات و گازها، مانند آب و دود را ایجاد کند که
هر دوی آن ها در صنعت معماری استفاده می شوند.

-
اجسام سخت
فیزیک Rigidbody در تری دی مکس امکان شبیه سازی اجسام سخت مانند سنگ، فلز و چوب را فراهم می کند.
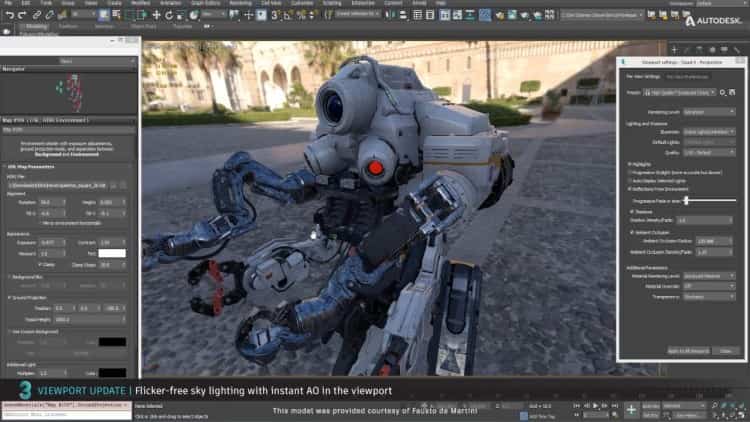
-
متحرک
امکان گرفتن رندرهای متحرک در اجزای کوچکتر هم در 3ds Max امکان پذیر است.

-
انسان و حیوان
برای ایجاد مدل های شخصیتی رئال، تری دی مکس شبیه سازی هایی را برای مو، پوست، لباس و خز ارائه می دهد.
بسیاری از افزونه های موجود به صورت آنلاین، زمان مدل سازی را کاهش می دهند.
این مدل ها باعث می شوند که رندر معماری واقعی تر به نظر برسند.

 |
نظرتون درباره این مقاله چیه؟
ما رو راهنمایی کنید تا اون رو کامل تر کنیم و نواقصش رو رفع کنیم.
توی بخش دیدگاه ها منتظر پیشنهادهای فوق العاده شما هستیم.


