فرآیند ترسیم نقشه سالیدورک از پیچیدگی زیادی برخوردار نیست.
با ترسیم نقشه قطعات می توان دیگران را در جریان جزئیات آن ها قرار داد و
اطلاعات لازم برای ساخت قطعه را در اختیارشان گذاشت.
در این مقاله نحوه ترسیم نقشه در نرم افزار سالیدورک و اندازه گذاری روی ترسیمات را آموزش می دهیم.
تا پایان با ما همراه باشید.
1# معرفی بخش نقشه در سالیدورک (SolidWorks Drawing)
در بسیاری از صنایع برای ساخت قطعات از نقشه های مهندسی استفاده می شود.
برای ترسیم نقشه های مهندسی در گذشته راه چاره ای به جز ترسیمات دستی وجود نداشت.
عرضه نرم افزار هایی مثل سالیدورک باعث شد تا ترسیم نقشه قطعات مهندسی به راحتی امکان پذیر شود.
بخش نقشه سالیدورک یکی از کاربردی ترین نرم افزار ها برای ترسیم نقشه های مهندسی است.
در ترسیم نقشه ها، چند نمای قطعه روی صفحه در کنار یکدیگر قرار می گیرند.
سپس با استفاده از ابزار اندازه گذاری، اندازه بخش های مختلف ترسیمات روی نقشه تعیین می شود.
در نهایت با تماشای نقشه و اطلاعات موجود روی آن به راحتی می توان قطعه مورد نظر را شناسایی کرد و اقدام به ساخت آن نمود.

2# آموزش ورود به بخش نقشه سالیدورک
برای استفاده از بخش نقشه سالیدورک باید از قبل در محیط پارت (Part) قطعه مورد نظر را به صورت سه بعدی آماده کنید.
در ادامه می توانید با وارد کردن قطعه از بخش پارت به بخش ترسیمات (Drawing) نقشه آن را تهیه کنید.
برای ورود به بخش ترسیمات نرم افزار سالیدورک، در صفحه اصلی ابتدا گزینه New را مطابق تصویر زیر انتخاب کنید.
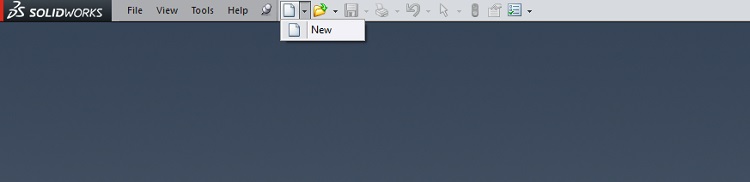
پس از آن در پنجره باز شده، گزینه Drawing را انتخاب کنید و با کلیک روی دکمه OK وارد صفحه ترسیمات سالیدورک شوید.
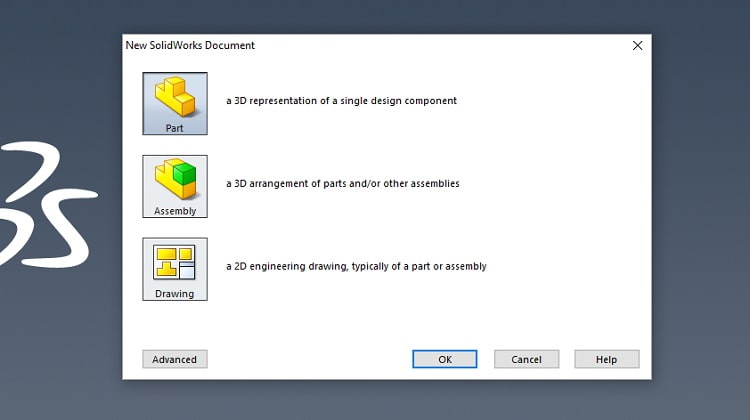
به محض ورود به صفحه ترسیمات در سالیدورک، پنجره ای در صفحه به نمایش در می آید.
در این پنجره باید فرمت و اندازه صفحه نقشه را تعیین کنید.
دو گزینه پیش روی شما قرار دارد:
- اندازه استاندارد صفحات (Standard Sheet Size)
- اندازه سفارشی صفحات (Custom Sheet Size)
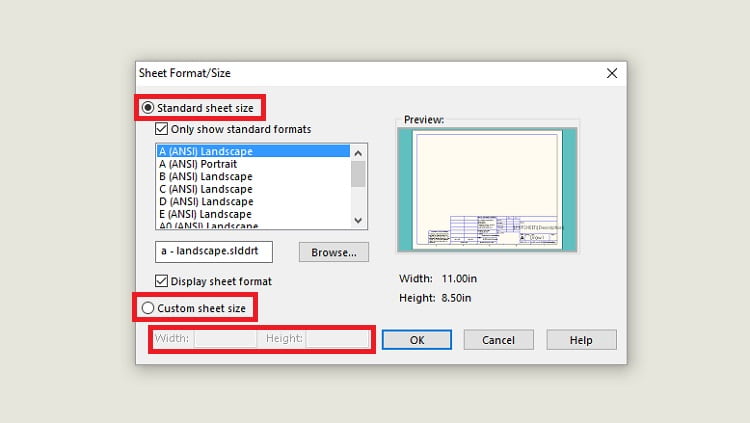
در فضای صنعتی برای ترسیم نقشه های قطعات، از چندین فرمت استاندارد استفاده می کنند.
در صورتی که قصد انتخاب از بین این ترسیمات را دارید باید Standard Sheet Size را انتخاب کرده و
از بین گزینه های موجود در زیر آن اندازه مناسب خود را برگزینید.
اما اگر به دنبال نقشه با اندازه اختصاصی خود هستید، باید گزینه Custom Sheet Size را انتخاب کرده و
سپس طول و عرض مورد نظر خود را وارد کنید.
در نهایت با زدن دکمه OK، نقشه با ابعاد مورد نظر ایجاد می شود.
3# وارد کردن قطعه به بخش ترسیمات سالیدورک
برای ترسیم نقشه سالیدورک باید ابتدا قطعه مورد نظر را به محیط Drawing وارد کنید.
بعد از ورود به صفحه ترسیمات، از منوی بالای نرم افزار، با باز کردن Insert، در مقابل Drawing view گزینه Model را انتخاب کنید.
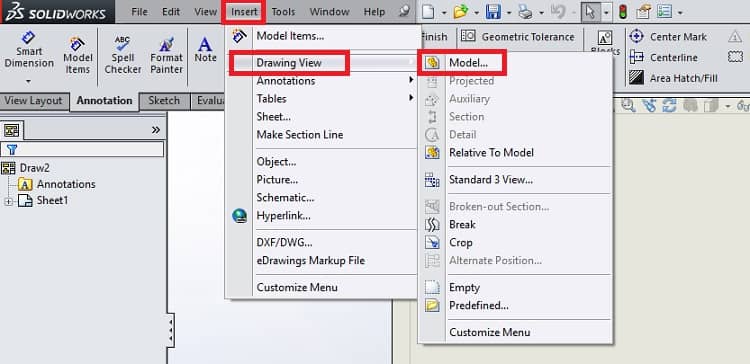
به این ترتیب یک پنجره در صفحه باز می شود.
در پنجره بازشده با کلیک روی گزینه Browse می توانید به جستجوی فایل مورد نظر بپردازید.
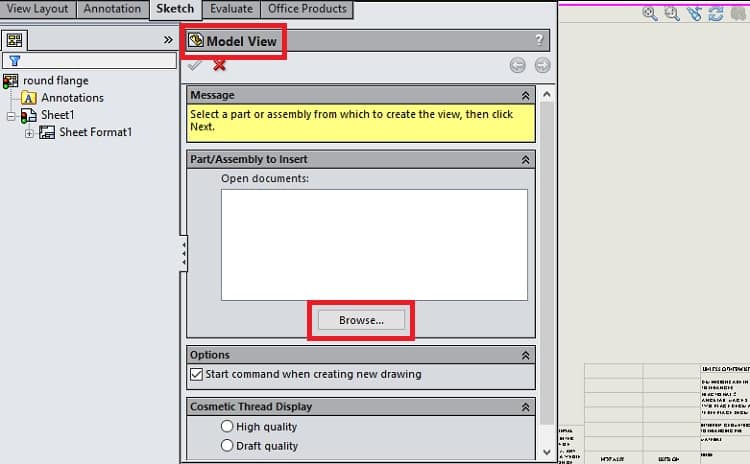
پس از انتخاب فایل بار دیگر یک پنجره در صفحه به نمایش در می آید.
در پنجره جدید ذیل قسمت جهت گیری (Orientation) 7 نمای مختلف برای ترسیم نقشه قطعه پیش روی شما قرار می گیرند.
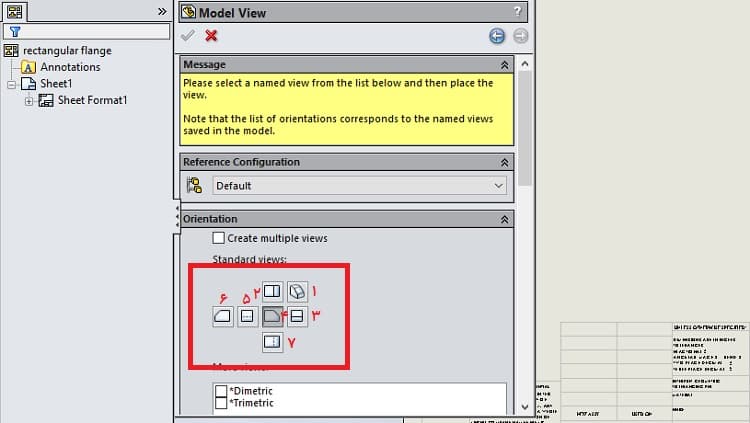
با انتخاب هر یک از آن ها و کلیک چپ موس روی صفحه ترسیم، نمای قطعه از زاویه انتخاب شده ایجاد می شود.
با توجه به شماره گذاری تصویر فوق، هر یک از نماهای قابل استفاده در ترسیم نقشه عبارت اند از:
- نمای ایزومتریک (Isometric)
- نمای بالا (Top)
- نمای راست (Right)
- نمای رو به رو (Front)
- نمای چپ (Left)
- نمای پشت (Back)
- نمای زیر (Bottom)
به این ترتیب می توانید نقشه قطعه مورد نظر را از 7 جهت استاندارد روی صفحه به نمایش درآورید.
البته چهار نمای ایزومتریک، رو به رو، بالا و راست به عنوان نماهای اصلی در نقشه های مهندسی قطعات در نظر گرفته می شوند.
سایر نماها در صورتی استفاده می شوند که جزئیات موجود در قطعه در نماهای فوق قابل مشاهده نباشند.
4# اندازه گذاری روی نقشه سالیدورک
نقشه سالیدورک بدون اندازه گذاری به هیچ عنوان قابل استفاده نیست.
با انجام اقداماتی که در بالا اشاره کردیم، نماهای مختلف قطعه بدون درج اندازه قسمت های آن به صفحه اضافه می شوند.
برای اندازه گذاری باید از طریق منوبار Annotation گزینه اندازه گذاری هوشمند (Smart Dimension) را انتخاب کنید.
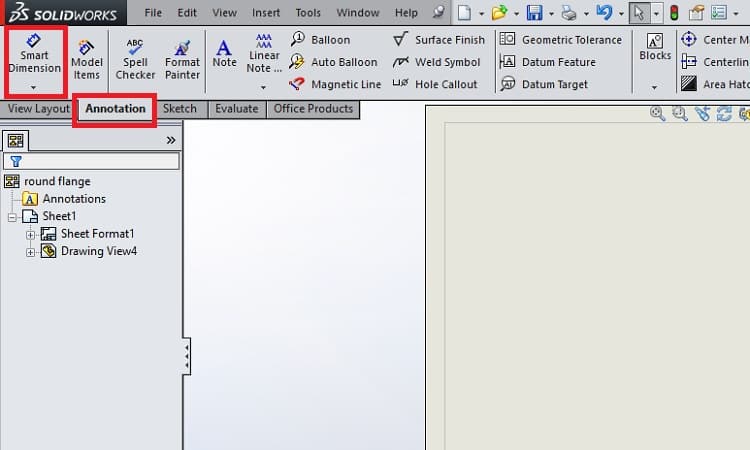
پس از آن یک پنجره جدید در صفحه به نمایش در می آید.
کافی است که ماوس را روی قسمتی از نقشه که می خواهید اندازه آن مشخص شود، قرار دهید و سپس کلیک چپ را بفشارید.
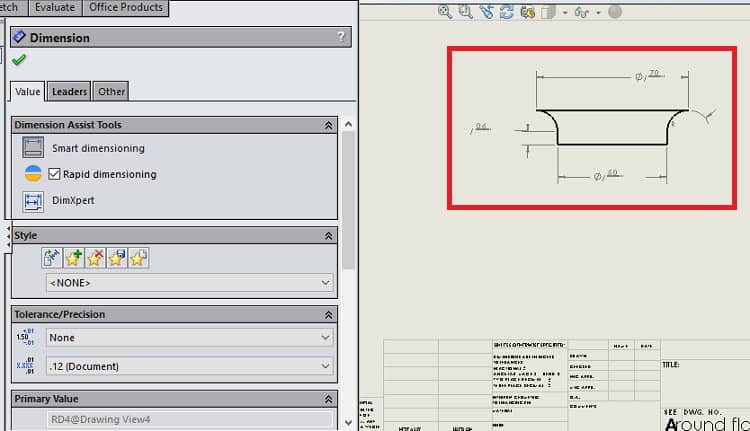
به همین راحتی اندازه طول ضلع، شعاع دایره و… انتخاب شده در صفحه درج می شود.
با تکرار این فرآیند می توانید تمام بخش های نقشه را اندازه گذاری کنید تا دیگران بتوانند در جریان جزئیات ترسیمات قرار بگیرند.
5# یادداشت گذاری روی نقشه سالیدورک
گاهی اوقات لازم است برای شفاف شدن جزئیات موجود در نقشه سالیدورک، توضیحات اضافی ذکر شوند.
برای این منظور باید از قابلیت یادداشت گذاری روی نقشه استفاده کنید.
در تب Annotation روی گزینه یادداشت (Note) کلیک کنید.
به این ترتیب پنجره ای در صفحه به نمایش در می آید.
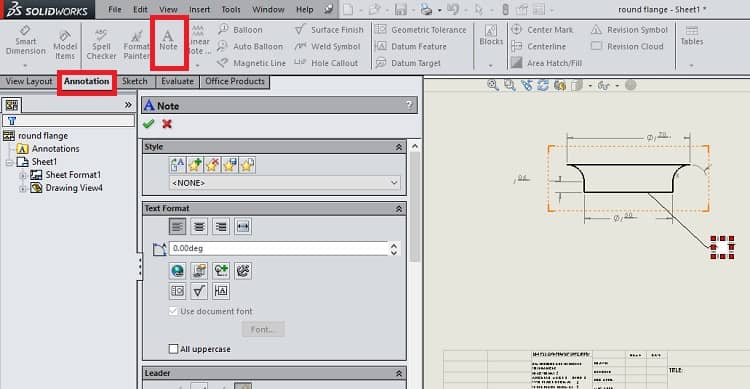
پس از آن ماوس را روی نقطه مورد نظر برای یادداشت گذاری منتقل کنید.
با دو بار فشردن کلیک چپ، باکس مورد نظر برای درج نوشته ایجاد می شود.
به این ترتیب می توانید متن مورد نظر را یادداشت کرده و با زدن تیک پنجره بازشده کار را به پایان برسانید.
6# خروجی گرفتن از ترسیمات در سالیدورک
پس از ترسیم نقشه سالیدورک و اندازه گذاری روی بخش های مختلف آن، نوبت به خروجی گرفتن از نقشه می رسد.
این نرم افزار امکان استفاده از انواع فرمت های خروجی سالیدورک را برای کاربران فراهم کرده است.
برای این منظور از منوبار بالای نرم افزار روی گزینه File کلیک کنید.
از منوی کشویی باز شده گزینه Save As را انتخاب کنید.
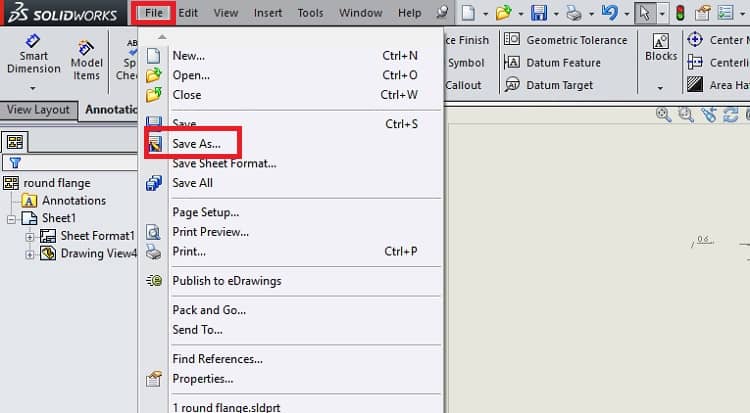
پنجره ای در صفحه باز می شود که در آن با تعیین فرمت ذخیره کردن و محل ذخیره نقشه می توانید نقشه را در رایانه خود نگه دارید.
 |
نظرتون درباره این مقاله چیه؟
ما رو راهنمایی کنید تا اون رو کامل تر کنیم و نواقصش رو رفع کنیم.
توی بخش دیدگاه ها منتظر پیشنهادهای فوق العاده شما هستیم.


