برخی از دستورات سالیدورک پرکاربرد هستند و در محیط های مختلف این نرم افزار با آن ها سروکار داریم.
سازندگان سالیدورک برای برخی از این دستورات پرتکرار، کلیدهای میانبر تعریف کرده اند.
به کمک این کلیدها می توانید سریع تر و راحت تر به دستورات مدنظر دسترسی داشته باشید.
در این مقاله قصد داریم به معرفی برخی از پرکاربردترین دستورات نرم افزار سالیدورک بپردازیم.
تا پایان با ما همراه باشید.
پرکاربردترین دستورات سالیدورک (SolidWorks Commands)
منوبار نرم افزار سالیدورک، انبوهی از دستورات مختلف را در خود جای داده است.
بعضا برای دسترسی به برخی از این دستورات باید زمان زیادی صرف کنید.
برای جلوگیری از این موضوع و تسریع روند کار با نرم افزار سالیدورک، برای دستورات پرکاربرد، کلید میانبر (Shortcuts) تعریف شده است.
در این بخش به معرفی کلیدهای میانبر به تفکیک بخش های مختلف نرم افزار می پردازیم.
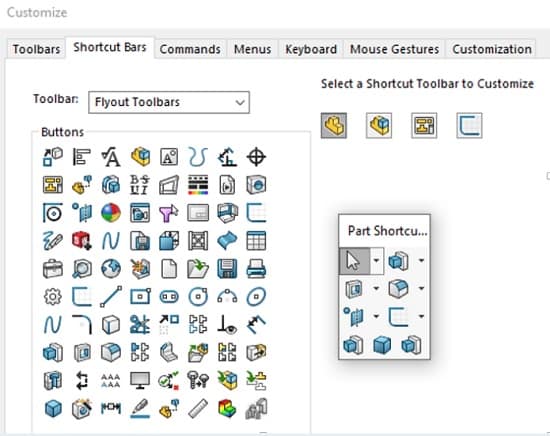
1# دستورات پایه ای سالیدورک
برخی از دستورات سالیدورک جنبه پایه ای (Basic) داشته و کاربران در محیط های مختلف نرم افزار با آن ها سروکار دارند.
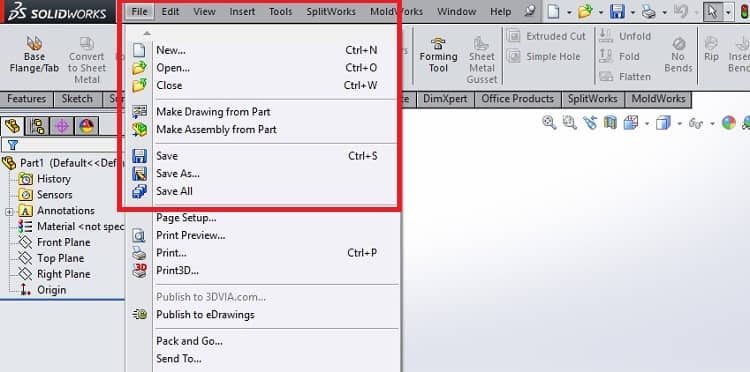
این دستورات به همراه کلیدهای میانبر مرتبط با آن ها عبارت اند از:
- فراخوانی فایل جدید (File, Open): کلید میانبر Ctrl + O
- ذخیره فایل (File, Save): کلید میانبر Ctrl + S
- دستور برگشت به عقب (Edit, Undo): کلید میانبر Ctrl + Z
- دستور کپی کردن (Copy): کلید میانبر Ctrl + C
- دستور جای گذاری (Paste): کلید میانبر Ctrl + V
- بازگرداندن تنظیمات نرم افزار به حالت اولیه (Complete Rebuild): کلید میانبر Ctrl + Q
- جا به جایی بین اسناد باز در نرم افزار: کلید میانبر Ctrl + Tab
- تکرار آخرین دستور در محیط نرم افزار: کلید میانبر Enter
همان طور که در تصویر فوق نیز مشاهده می کنید،
در حالت عادی برای دسترسی به این دستورات باید از منوی بالای نرم افزار سالیدورک استفاده کنید.
بخشی از آن ها در تب File و بخشی دیگر نیز در تب Edit قرار دارند.
2# دستورات سالیدورک برای نمایش (Display)
گاهی اوقات لازم است که قطعه طراحی شده را از جهات مختلف تماشا کنیم یا روی قسمتی از آن متمرکز شویم.
در این موارد باید از دستورات سالیدورک برای نمایش استفاده کنیم.
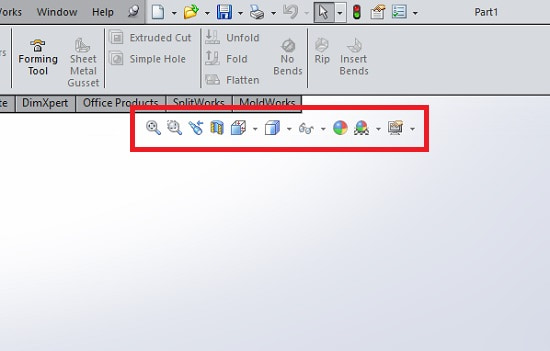
مهم ترین دستورات نمایشی در سالیدورک به همراه کلیدهای میانبر اختصاصی آن ها عبارت اند از:
- چرخیدن به دور مدل به صورت موازی با صفحه طراحی: کلید Alt را نگه داشته، غلتک میانی ماوس را فشرده و درگ (drag) کنید.
- چرخیدن به دور مدل با زاویه 90 درجه: کلید Shift را نگه داشته، غلتک میانی ماوس را فشرده و درگ (drag) کنید.
- زوم کردن روی مدل: کلید Shift + Z را فشار دهید.
- خارج شدن از حالت زوم روی مدل: کلید Z را فشار دهید.
- مشاهده نمای عادی (Fit) از مدل: کلید F را فشار دهید.
- تماشای بخش های پنهان از دید مدل: کلید Alt را نگه داشته و ماوس را روی بخش مورد نظر از مدل منتقل کنید. سپس با فشردن کلیک چپ بخش های پنهان مدل به نمایش در می آیند.
- فعال کردن ذره بین نرم افزار سالیدورک برای مشاهده جزئیات مدل: کلید G را فشار دهید.
- مشاهده نمای برش خورده مدل در زمان فعال بودن ذره بین: کلید Alt را نگه داشته و غلتک میانی ماوس را بچرخانید.
- باز کردن پنجره انتخاب نمای صفحه: کلید اسپیس (Space) را فشار دهید.
1-2# تغییر زاویه نمایش صفحه
برای تغییر زاویه نمایش صفحه نرم افزار سالیدورک باید مطابق تصویر زیر عمل کنید.
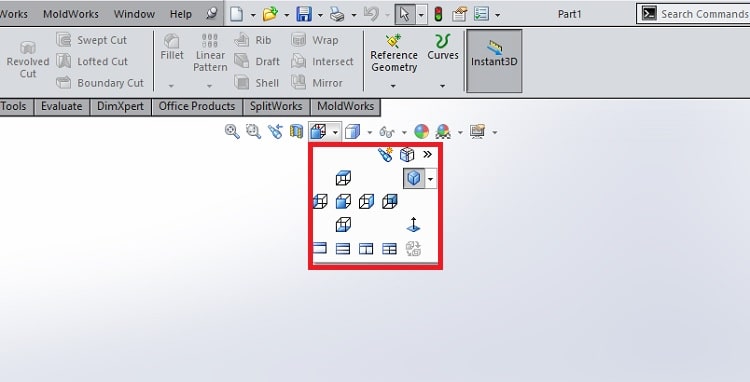
همان طور که در تصویر مشاهده می کنید، امکان مشاهده صفحه از 7 جهت وجود دارد.
6 جهت عقب، جلو، بالا، پایین، چپ و راست به همراه نمای ایزومتریک که تصویر سه بعدی از صفحه در اختیار ما قرار می دهد.
علاوه بر آن با انتخاب گزینه دارای فلش رو به بالا در تصویر فوق، در هر نمایی که انتخاب کرده باشید،
زوم صفحه به گونه ای تغییر می کند تا کلیه ترسیمات در کنار هم قابل مشاهده باشند.
همچنین برای زوم کردن روی بخشی از تصویر در سالیدورک باید از آیکون ذره بین در تصویر فوق استفاده کنید.
بعد از انتخاب این گزینه بخشی از تصویر که مایل به بزرگنمایی آن هستید را انتخاب کنید.
به این ترتیب تصویر آن بخش چندین برابر بزرگ تر شده و در معرض دید شما قرار می گیرد.
نمای برش خورده دستور مهم دیگری از دستورات در سالیدورک است که باید در این جا نحوه دسترسی به آن را بررسی کنیم.
با استفاده از آیکون مشخص شده در تصویر زیر می توانید به این دستور دسترسی داشته باشید.
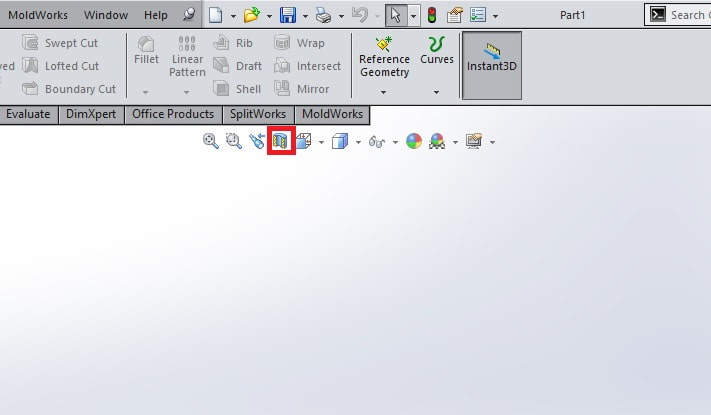
با انتخاب این آیکون، پنجره ای به نمایش در می آید.
در این پنجره باید جزئیات مربوط به نمای برش خورده مورد نظر خود از قطعه را تعیین کنید.
به این ترتیب نمای برش خورده در صفحه به نمایش در می آید.
3# دستورات انتخاب در سالیدورک (Selection)
در مواقعی نیاز به انتخاب بخش های مختلف مدل طراحی شده در سالیدورک داریم.
برای این منظور دو کلید میانبر در نرم افزار سالیدورک در نظر گرفته شده است که عبارت اند از:
- انتخاب چند قطعه در صفحه به صورت همزمان: کلید Ctrl را نگه داشته و با کلیک چپ ماوس قطعات را انتخاب کنید.
- انتخاب همزمان چند آیتم در نمودار درخت طراحی نرم افزار: کلید Shift را نگه داشته با کلیک چپ ماوس آیتم های مدنظر را انتخاب کنید.
در حالت کلی برای انتخاب تمام اجزای موجود در صفحه به صورت همزمان علاوه بر راه فوق می توانید از منوی نرم افزار نیز استفاده کنید.
به این ترتیب که وارد منو Edit شوید و مطابق تصویر زیر گزینه Select All را انتخاب کنید.
البته با استفاده از کلید میانبر Ctrl + A نیز می توانید این کار را انجام دهید.
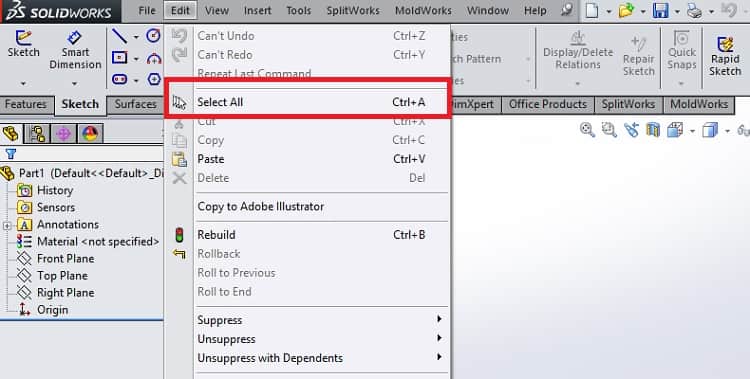
4# دستورات سالیدورک برای جا به جایی (Convert)
دستورات سالیدورک برای جا به جایی ترسیمات در صفحه طراحی یکسان است.
برای این منظور باید کلید Shift را نگه داشته و با استفاده از ماوس ترسیمات مدنظر را درگ کنید.
در حالت عادی برای اجرای این فرمان باید از منوی Convert Entities استفاده کنید.
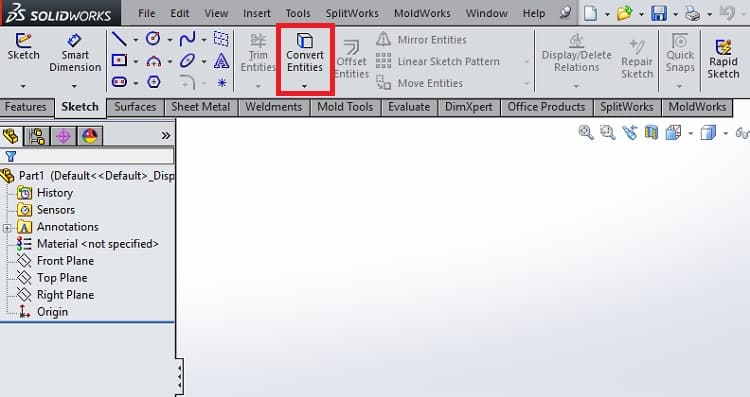
این دستور در ترسیمات دو بعدی برای جا به جایی خطوط و در ترسیمات سه بعدی برای انتقال قطعات سه بعدی استفاده می شود.
همچنین در محیط نقشه کشی سالیدورک نیز از این دستور برای جا به جایی نماهای مختلف در صفحه استفاده می شود.
5# دستورات اسکچ (Sketch)
در ترسیمات دو بعدی اسکچ برخی از دستورات سالیدورک بسیار کاربردی هستند.
در زمان ترسیمات دو بعدی، نرم افزار به صورت خودکار مجموعه ای از روابط و قیود را بین خطوط اعمال می کند.
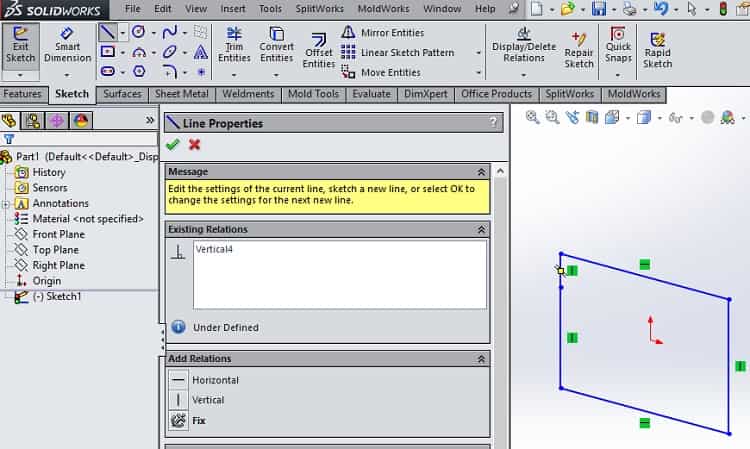
با استفاده از دستورات میانبر به راحتی می توان این روابط را تحت کنترل درآورد.
به عنوان مثال با نگه داشتن کلید Ctrl در زمان طراحی خطوط، هیچگونه رابطه و قیدی بین دو خط اعمال نمی شود.
همچنین با نگه داشتن کلید Ctrl و درگ کردن با ماوس ترسیم خطوط در پایان کار متوقف می شود.
در حالت عادی برای اتمام ترسیم دو بعدی باید دو بار متوالی روی کلیک چپ ماوس بزنید.
6# دستورات مونتاژ (Assembly)
در محیط مونتاژ یا اسمبلی نیز دستورات سالیدورک برای کار کردن راحت تر و سریع تر در نظر گرفته شده اند.
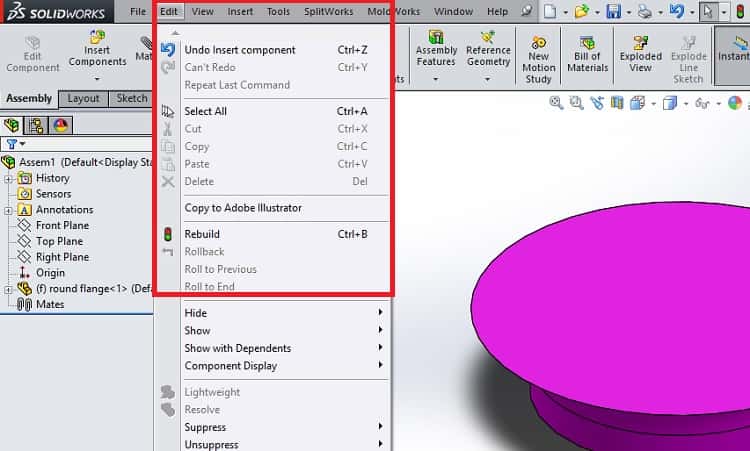
برخی از مهم ترین کلیدهای میانبر در محیط اسمبلی سالیدورک عبارت اند از:
- کپی کردن قطعات به همراه قیدهای آن ها: کلید Alt + Ctrl
- ایجاد قید هوشمند (SmartMate) برای یک قطعه: نگه داشتن کلید Alt و درگ کردن قطعه با استفاده از ماوس
- مخفی کردن کلیه قطعات زیر نشانگر ماوس در صفحه: کلید Tab
- نشان دادن کلیه قطعات زیر نشانگر ماوس در صفحه: کلید Shift + Tab
 |
نظرتون درباره این مقاله چیه؟
ما رو راهنمایی کنید تا اون رو کامل تر کنیم و نواقصش رو رفع کنیم.
توی بخش دیدگاه ها منتظر پیشنهادهای فوق العاده شما هستیم.


