از آن جایی که رویت مپ یک نرم افزار مهم در زمینه طراحی صنعتی و سیستم های تاسیساتی است،
اندازه گذاری در رویت نیز بسیار حائز اهمیت است و کاربران رویت باید با آن آشنا باشند.
اصولا برای اجرای هر کاری، از جمله پروژه های صنعتی، نیاز به یک طرح و نقشه قبلی دارید.
بخش آخر هر نقشه تاسیساتی و صنعتی، اندازه گذاری است.
اگر دوست دارید با این مبحث بیشتر آشنا شوید تا انتهای این مطلب همراه ما باشید.
1# دلیل اندازه گذاری در رویت مپ
رویت مپ یک نرم افزار طراحی صنعتی است.
این نرم افزار به صورت تخصصی برای طراحی سه بعدی و دو بعدی سیستم های تاسیساتی مکانیکی و الکتریکی استفاده می شود.
رویت مپ به دلیل قابلیت بالا و توانمندی های گرافیکی می تواند کمک زیادی به یک مهندس تاسیسات برای طراحی یک سیستم لوله کشی یا تاسیساتی کند.

بحث اندازه گذاری فقط مختص به رویت مپ نیست و
در تمامی نرم افزار های طراحی صنعتی، مثل اتوکد، باید نقشه خودتان را اندازه گذاری کنید.
از مهم ترین مزایای اندازه گذاری در رویت رفع ابهام و پیچیدگی است.
وقتی شخصی مثلا یک بنا، به نقشه شما نگاه می کند و قصد اجرای نقشه را در دنیای واقعی دارد، باید از ابعاد هر جزء نقشه مطلع باشد.
برای اندازه گذاری در رویت باید از طریق تنظیمات داخل نرم افزار اقدام کنید.
2# نحوه اندازه گذاری در رویت (Dimension in Revit)
برای اندازه گذاری در رویت باید سه قدم بردارید.
- ابتدا باید به قسمت Annotation بروید.
از میان سربرگ های موجود در قسمت بالایی نرم افزار، Annotation را انتخاب کنید.
سپس از میان پنجره های بازشده، گزینه Dimension را انتخاب نمایید.
در قسمت Dimension انتخاب های متعددی دارید. - از میان گزینه هایی که پیش روی شماست، یکی را متناسب با نیازتان انتخاب کنید.
- نهایتا روی نقشه کلیک کرده و با انتخاب دو یا سه نقطه، ابعاد را وارد کنید.
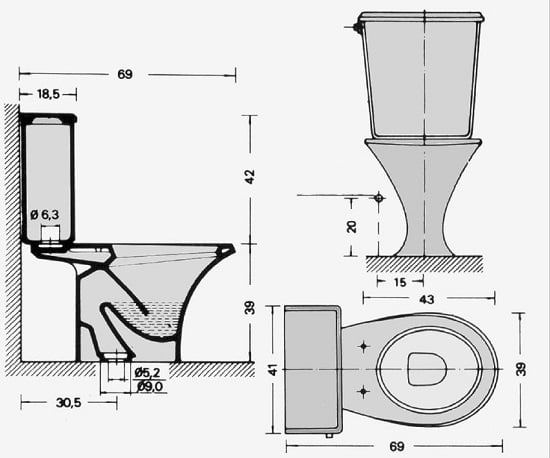
به این ترتیب تمام قسمت های یک نقشه مثل لوله ها، دیوارها، درها و سایر قسمت ها را می توانید اندازه گذاری کنید.
اگرچه اندازه گذاری در رویت کار خیلی پیچیده ای نیست؛
ولی اگر با دقت انجام نشود، بعدا باعث به وجود آمدن مشکلات و دردسرهای فراوانی خواهد شد.
3# گزینه های مختلف برای اندازه گذاری در رویت
در قسمت Dimension یا همان اندازه گذاری در رویت، گزینه های متعددی پیش روی شما قرار دارند که متناسب با نیازتان باید یکی از آن ها را انتخاب کنید.
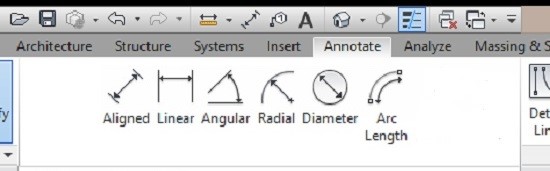
- اندازه گذاری تراز (Aligned):
این اندازه گذاری برای دیوارهای مورب طراحی شده است.
با انتخاب گزینه Aligned و کلیک روی دو نقطه ابتدا و انتهای دیوار، اندازه دیوار در صفحه ظاهر می شود و می توانید آن را روی نقشه ثبت کنید.
- اندازه گذاری خطی (Linear):
این مدل اندازه گذاری برای اشکال خطی افقی یا عمودی است.
برای دیوارهای عمودی و افقی یا طول لوله هایی که عمودی یا افقی هستند، می توانید از این گزینه استفاده کنید.
مثل حالت قبلی دو طرف دیوار را انتخاب و اندازه را وارد می کنید.
- اندازه گذاری زاویه ای (Angular):
گاهی اوقات ممکن است برای اندازه گذاری در رویت نیاز به مشخص کردن یک زاویه داشته باشید.
مثلا زاویه دو لوله از یکدیگر حائز اهمیت است.
برای این منظور می توانید از Angular استفاده کنید.
با کلیک روی دو لبه اجسام، زاویه آن ها نسبت به هم مشخص می شود.
- اندازه گذاری شعاعی (Radial) و قطری (Diameter):
این دسته اندازه گذاری در نرم افزار رویت مپ بسیار پرکاربرد است.
با کلیک روی مرکز یک دایره یا نیم دایره و سپس کلیک روی ضلع آن، اندازه ظاهر می شود و
می توانید اندازه شعاع یا قطر یک لوله را وارد کنید.
- طول کمانی (Arc Length):
گاهی اوقات باید از یک کمان برای طراحی شکل یا جسم مورد نظرتان در نقشه استفاده کنید.
برای وارد کردن اندازه یک کمان، می توانید از این گزینه استفاده کنید.
ابتدا روی دو طرف کمان و سپس مرکز کمان کلیک کنید تا طول کمان ظاهر شود.
بعد از این مراحل، می توانید ابعاد کمان را در فاصله مشخصی وارد کنید.
4# ابعاد موقت و دائمی
وقتی در حال اندازه گذاری در رویت مپ هستید، با دو واژه موقتی و دائمی رو به رو می شوید.
این دو واژه در کاربرد تفاوت زیادی با یکدیگر دارند.
- اندازه گذاری موقت (Temporary Dimension): وقتی در حال کشیدن نقشه هستید،
با استفاده از اندازه گذاری های موقت می توانید از دقت نقشه و درست بودن ابعاد اطمینان حاصل کنید.
این اندازه گذاری ها موقتی هستند و می توانند بعدا تغییر کنند. - اندازه گذاری دائم (Permanent Dimension): در انتهای ترسیم نقشه وقتی از درست بودن تمامی خطوط و اجزای نقشه اطمینان حاصل کردید، می توانید اندازه گذاری های موقت را به ابعاد دائمی تبدیل کنید.
این ابعاد دیگر قابلیت تغییر ندارند. بهتر است وقتی کاملا از صحت و دقت نقشه اطمینان حاصل کردید، اندازه ها را دائمی کنید.
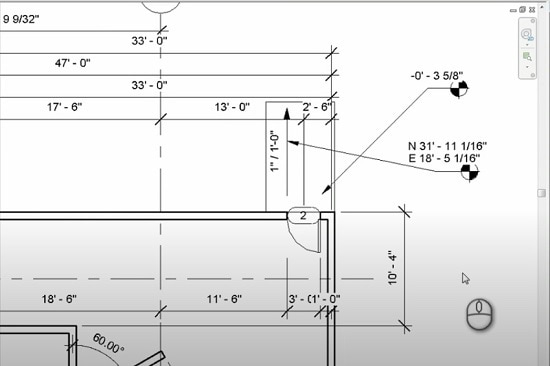
5# سریع ترین روش مشخص کردن ابعاد در Revit MEP
برخی افراد از عبارت اندازه گذاری خودکار یا اندازه گذاری اتوماتیک در رویت استفاده می کنند.
این عبارت کاملا اشتباه و غلط است.
نرم افزار هرگز بدون اجازه کاربر عمل اندازه گذاری را انجام نمی دهد؛
ولی اندازه گذاری در رویت را می توانید خیلی سریع و بی دردسر انجام دهید.
فرض کنید یک دیوار دارید که از چند بخش تشکیل شده است یا یک لوله که از چند قسمت درست شده است.
به جای وارد کردن اندازه هر بخش به صورت جداگانه و با صرف وقت زیاد، می توانید خیلی ساده این کار را انجام دهید.
برای انجام این کار کافی است مراحل زیر را به دقت دنبال کنید.
- از میان گزینه های موجود در بخش Dimension، گزینه Aligned را انتخاب کنید.
- از بین زیردسته ها، گزینه Entire Wall و Wall Faces را انتخاب کنید.
- سپس وارد Option شوید و تیک گزینه Openings را فعال کنید.
سپس Openings را روی Width قرار دهید.
حالا کافی است به سادگی روی یک دیوار یا کانال چندبخشی کلیک کنید تا
تمامی اجزایش در کمترین زمان اندازه گذاری شوند.
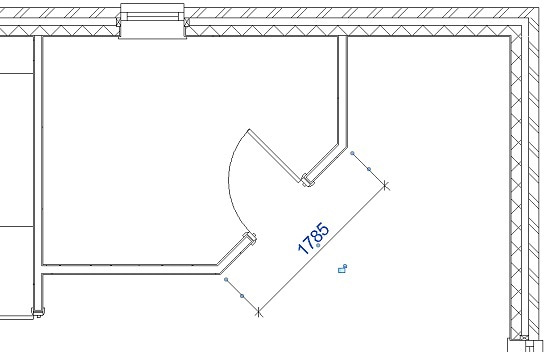
فراموش نکنید که بعد از اندازه گذاری در رویت مپ می توانید متن (Text) یا ابعاد را از نظر ظاهری تغییر دهید.
مثلا می توانید با کلیک درگ (Click Drag) جای عدد را عوض کنید و آن را کمی بالاتر یا پایین تر ببرید.
همچنین می توانید فونت و اندازه متن را از قسمت تنظیمات رویت مپ عوض کنید.
 |
نظرتون درباره این مقاله چیه؟
ما رو راهنمایی کنید تا اون رو کامل تر کنیم و نواقصش رو رفع کنیم.
توی بخش دیدگاه ها منتظر پیشنهادهای فوق العاده شما هستیم.


