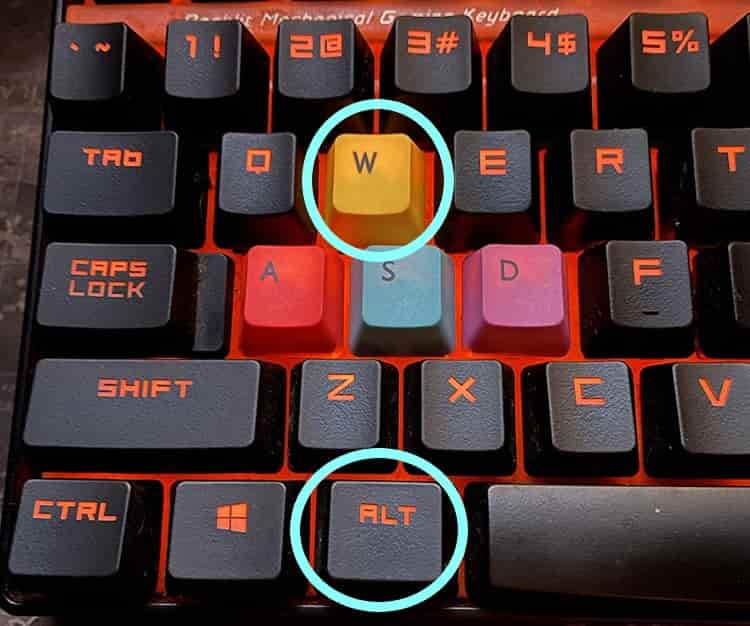رندر گرفتن در تری دی مکس یکی از بخش های مهم مدل سازی در این نرم افزار است.
در رندرگیری ما با تنظیم برخی از پارامترها می توانیم سایر تاثیرات نورپردازی را بر مدل خود مشاهده می کنیم.
رندرگیری یک تجسم زنده بعد از طراحی هر مدل به ما می دهد تا بتوانیم آن را در دنیای واقعی تصور کنیم.
در ادامه با معرفی رندر گرفتن در تری دی مکس با ما همراه باشید.
1# رندر گرفتن در تری دی مکس
رندر گرفتن در این نرم افزار معمولاً با کمک پلاگین های تری دی مکس مانند وی ری انجام می شود و
به کاربران کمک می کند تا بتوانند مدل های ساخته شده خود در تری دی مکس را مانند یک مدل واقعی ارائه دهند.
تنظیمات مختلفی به منظور رندر گرفتن در این نرم افزار وجود دارند که در ادامه به آن ها می پردازیم.
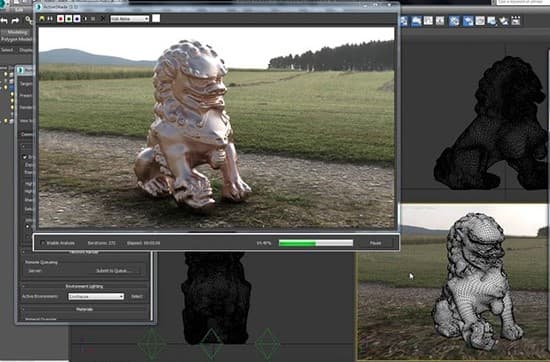
2# تنظیم سیستم مختصات در تری دی مکس
پیش از انجام هر نوع تغییرات، باید واحدهای اندازه گیری در نرم افزار تری دی مکس را برحسب نیاز تنظیم کنیم.
برای این منظور طبق مراحل زیر عمل می کنیم:
- گام اول: به گزینه customize در بالای صفحه مراجعه می کنیم.
![]()
- گام دوم: روی گزینه Units Setup option کلیک می کنیم.
یک پنجره باز می شود که در آن دو گزینه برای تنظیمات واحد در نرم افزار وجود دارند.
می توانیم سیستم واحد متریک را با واحد Meters و یا سیستم واحد آمریکایی را با واحدهای فوت (foot) و اینچ (inch)، بسته به کار خود انتخاب کنیم.
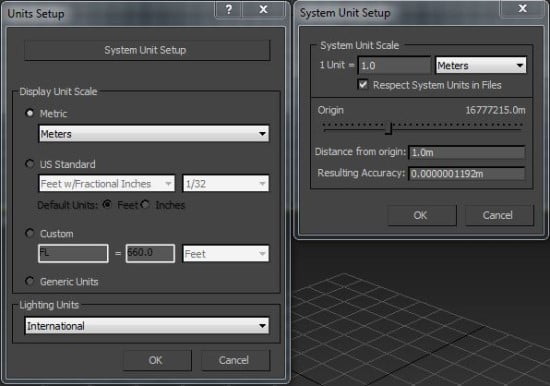
3# تنظیمات رندر گرفتن در تری دی مکس
پیش از هر چیز یادآوری می کنیم که چهار viewport (نما) در محیط کار نرم افزار تری دی مکس وجود دارند:
- بالا
- چپ
- راست
- پرسپکتیو
ما می توانیم شیء مورد نظر خود را در هر کدام از این نماها ترسیم کرده و آن را از نماهای مختلف مشاهده کنیم.
حال بیایید به صورت گام به گام تنطیمات رندرگیری را انجام دهیم.
- گام اول: ابتدا بیایید یک شکل دلخواه مانند یک صفحه ترسیم کنیم و
تأثیر رندرگیری را پس از انجام فرآیندهای مختلف روی آن مشاهده کنیم.
پس به منظور ترسیم صفحه مورد نظر ابتدا به common panel رفته و روی تب create کلیک می کنیم.
سپس روی گزینه Standard Primitives و بعد روی تب Plane کلیک می کنیم.
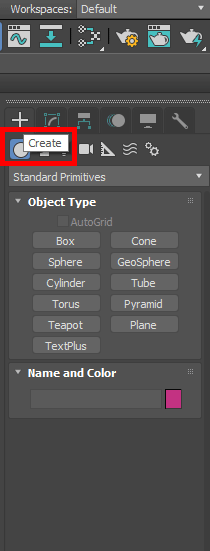
- گام دوم: در این قسمت ما نمای بالا را به منظور ترسیم صفحه مورد نظر با استفاده از ترکیب کلیدهای Alt و W انتخاب می کنیم.
در یک مکان دلخواه از صفحه کلیک کرده و با کشیدن موس شکل مورد نظر را ترسیم می کنیم.
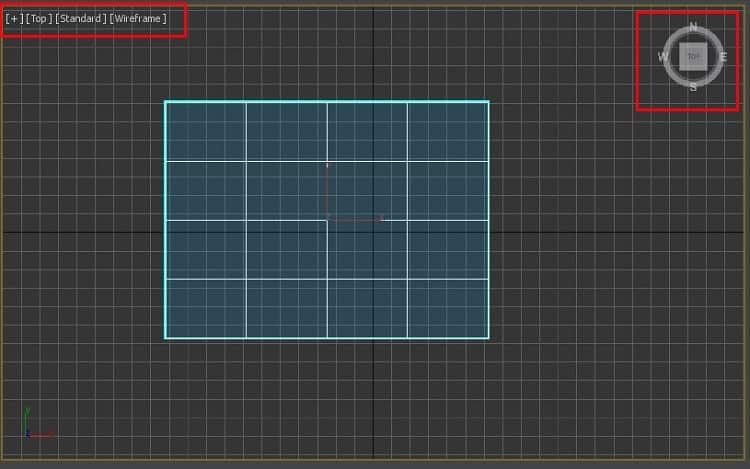
- گام سوم: پس از ترسیم صفحه، با ترکیب کلیدهای Alt و W نما را به صورت فول اسکرین در می آوریم و
مراحل بعدی را در حالت پرسپکتیو ادامه می دهیم.
4# تنظیمات متریال برای رندر گرفتن در تری دی مکس
پس از ترسیم شکل مورد نظر در محیط نرم افزار، به منظور رندر گرفتن در تری دی مکس، نوبت به انجام تنظیمات مربوط به مواد و مصالح می رسد؛ بنابراین گام ها را به ترتیب زیر ادامه می دهیم:
- گام اول: با فشردن کلید M وارد پنجره Material Editor می شویم.

- گام دوم: روی گزینه standard در پنجره باز شده کلیک می کنیم تا
یک پنجره جدید با نام Material/Map Browser باز شود.
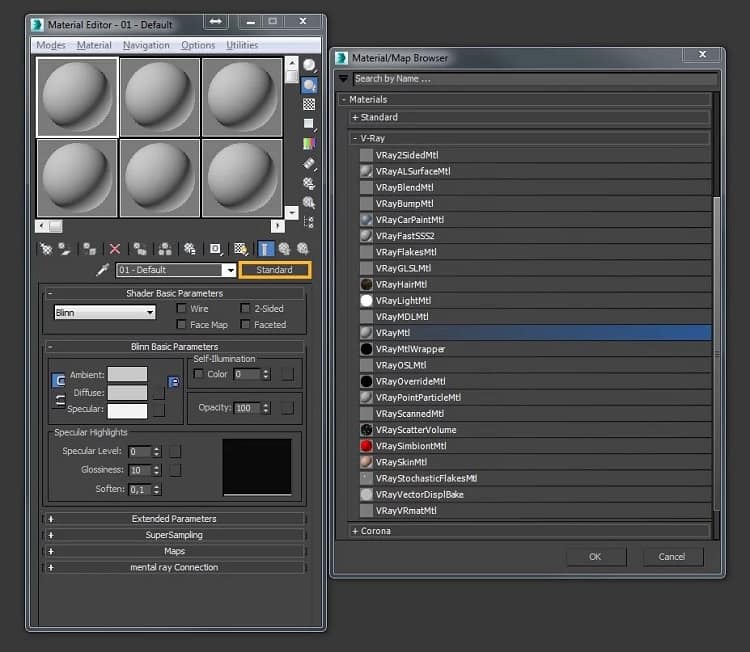
- گام سوم: گزینه Architectural را به منظور اعمال متریال انتخاب و روی Ok کلیک می کنیم.
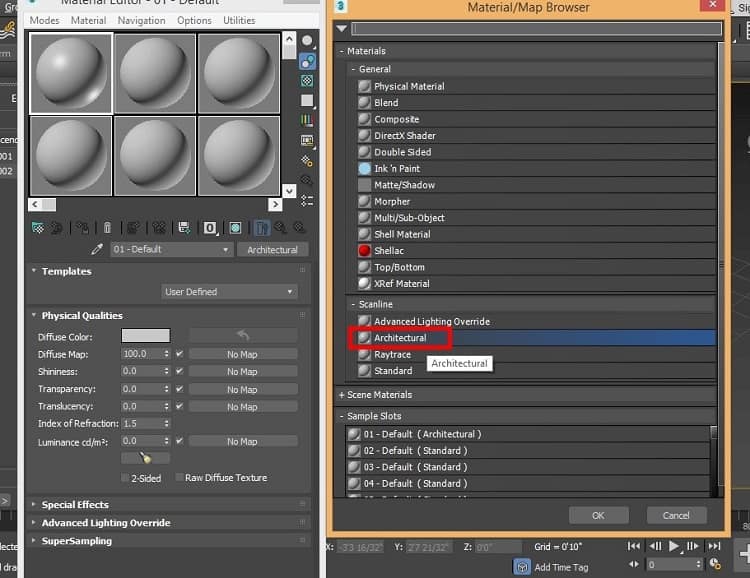
- گام چهارم: حال رنگ صفحه را از طریق گزینه Diffuse color تغییر می دهیم.
در این جا ما رنگ سفید را انتخاب کرده ایم. بعد از انتخاب رنگ روی OK کلیک می کنیم.
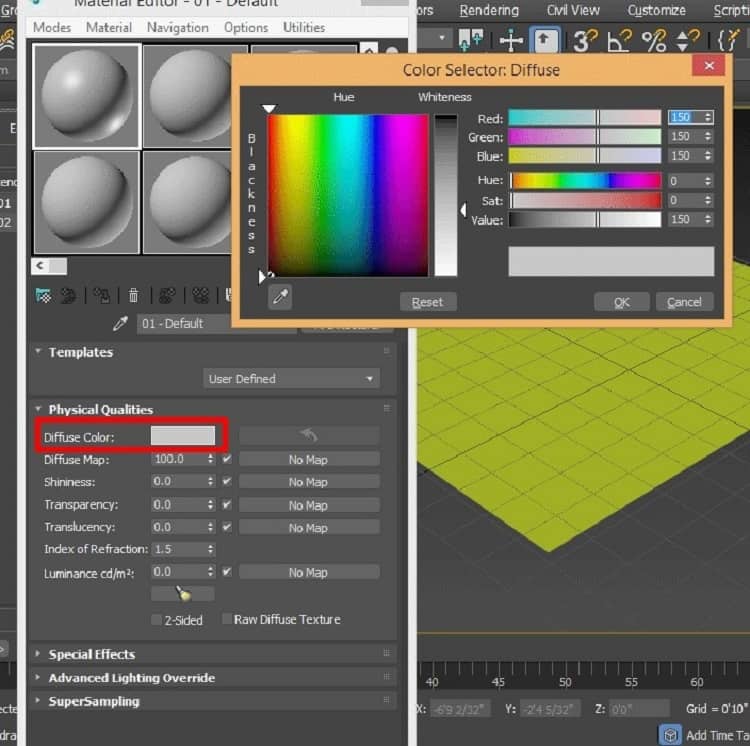
- گام پنجم: روی گزینه assign material to the selection کلیک می کنیم.
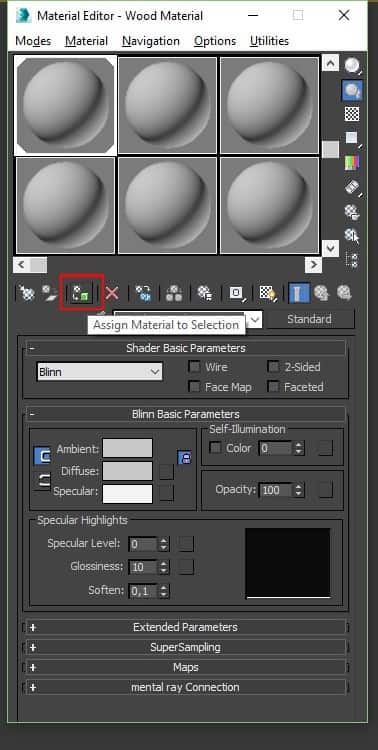
- گام ششم: حال روی تب User define رفته و Ceramic tile را به عنوان متریال انتخاب می کنیم.
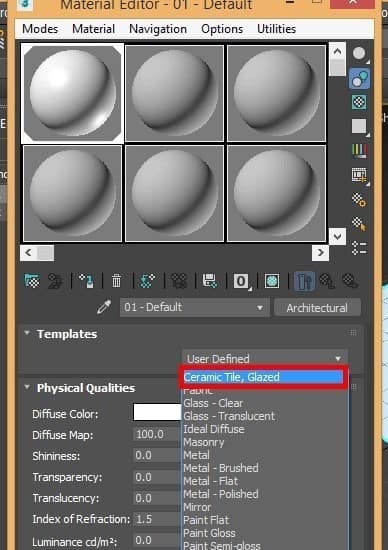
- گام هفتم: مجددا روی گزینه assign material، بعد تب No Map of Diffuse Map سپس گزینه tile کلیک می کنیم و
پس از انتخاب tile روی OK کلیک می کنیم.
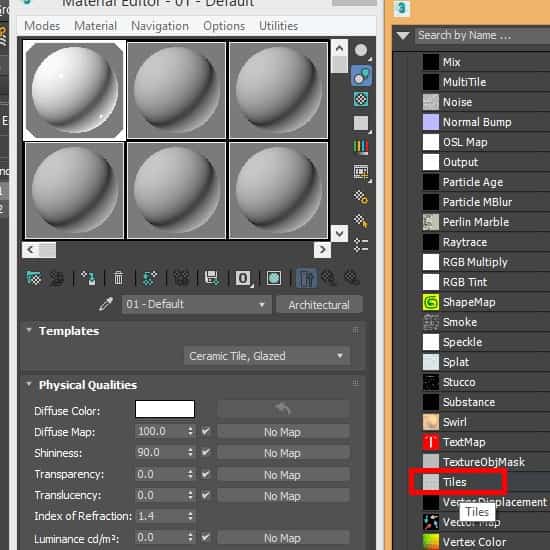
روی assign material کلیک می کنیم تا تغییرات اعمال شود.
5# تنظیمات مربوط به استخراج تصویر رندر
برای وارد شدن به فاز رندرگیری در این بخش گام ها را به ترتیب زیر ادامه می دهیم:
- گام اول: در ادامه گام های قبلی به منظور رندر گرفتن در تری دی مکس،
در این گام در Viewport روی Show Shaded Material کلیک می کنیم تا تمامی تغییرات اعمال گردند.
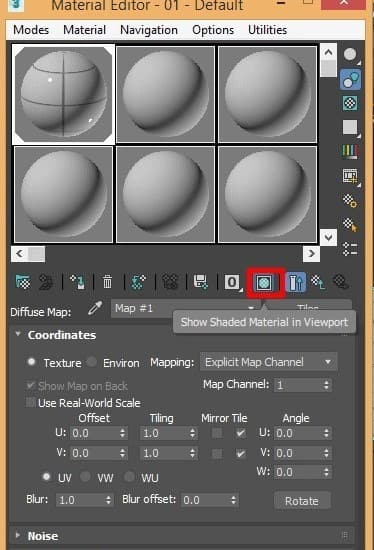
- گام دوم: تأثیر رندر را روی صفحه با فشردن دکمه render button present در گوشه راست بالای صفحه کار خود چک می کنیم.

- گام سوم: حال می توانیم برای داشتن یک تصویر واقعی تر تنظیمات بیشتری انجام دهیم.
مثلا می توانیم شاخص بازتاب را برای بازتاب بهتر روی 25 قرار دهیم.
حال شیء مورد نظر ما برای گرفتن رندر آماده است.
روی گزینه render setup در بالای صفحه خود کلیک می کنیم.

- گام چهارم: یک پنجره باز می شود. روی Custom و سپس گزینه HDTV (Video) کلیک می کنیم.
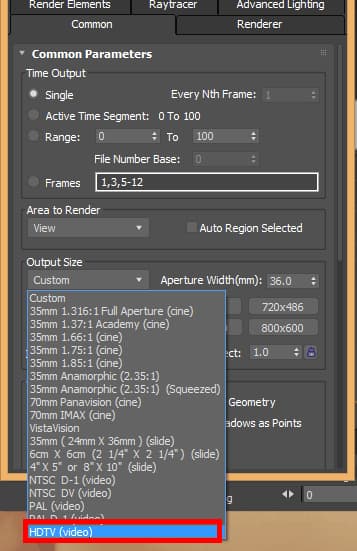
- گام پنجم: به عنوان آخرین گام رندر گرفتن در تری دی مکس با کلیک روی تب رزولوشن، مقدار رزولوشن تصویر خود را مشخص و درنهایت روی گزینه رندر کلیک می کنیم.
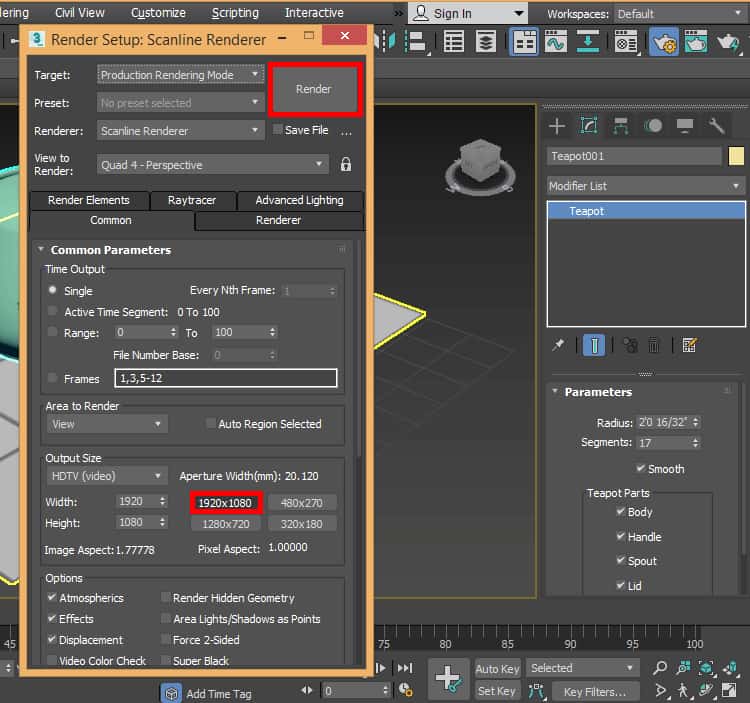
 |
نظرتون درباره این مقاله چیه؟
ما رو راهنمایی کنید تا اون رو کامل تر کنیم و نواقصش رو رفع کنیم.
توی بخش دیدگاه ها منتظر پیشنهادهای فوق العاده شما هستیم.