دانلود آخرین نسخه اپلیکیشن نماتک (نسخه 2.2.1)
برای دانلود نرم افزار نماتک (نسخه 2.2.1) روی دکمه زیر کلیک کنید. (تاریخ به روز رسانی: 13 خرداد 1403 ساعت 14)
ویژگیهای نسخه جدید:
– بر طرف کردن مشکلات گزارش گیری
راهنمای استفاده از نرم افزار نماتک
برای فعال سازی آموزش ها مطابق ویدیوی زیر عمل کنید.
پرسش های متداول درباره نصب و استفاده از نرم افزار
در ادامه سعی داریم مشکلات و سوال هایی که در حین استفاده از این اپلیکیشن ممکن است با آن رو به رو شوید را توضیح دهیم.
قبل از هر کاری تمام محتویات فلش را روی سیستم در یک فایل مجزا کپی کنید تا هم سرعت اجرای بهتری داشته باشید و هم از پاک شدن اطلاعات روی فلش ها جلوگیری کنید.
1- چطور ویدیوها را پخش کنم؟
پخش ویدیو ها فقط با پلیر اختصاصی نماتک امکان پذیر می باشد.
وارد پوشه های سه حرفی بسته خود نشوید!
نرم افزار نماتک پلیر را باز کنید (آیکون سبز رنگ) و از آنجا به فایل ها دسترسی پیدا کنید.
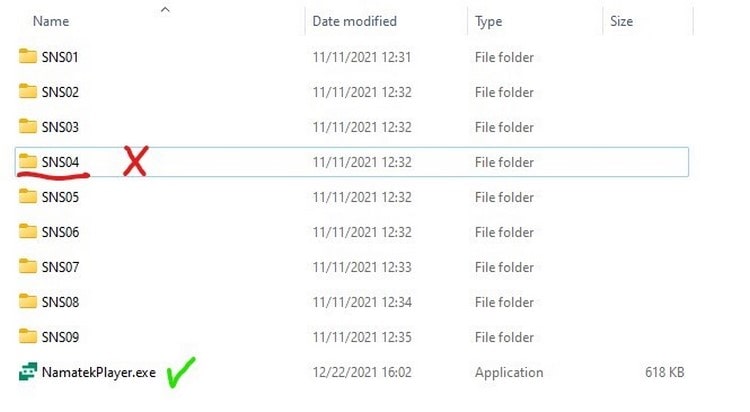
2- در ابتدای راه اندازی نرم افزار یک پنجره با عنوان Windows protected your PC باز می شود، چکار باید بکنم؟
به دلیل تنظیمات پیشفرض windows ممکن است سیستم شما نرم افزار نماتک را به عنوان یک اپلیکیشن غریبه شناسایی کرده و
در زمان نصب به شما هشدار بدهد.
در این حالت پنجره زیر روی صفحه شما باز می شود که باید در آن بر روی گزینه “more info” کلیک کنید.
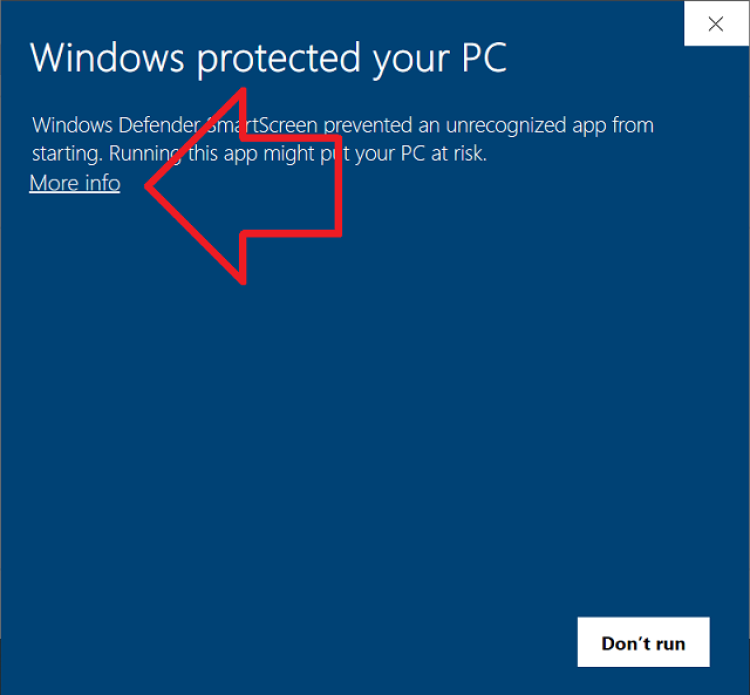
سپس با کلیک روی این بخش یک پنجره جدید به شما نمایش داده می شود که دو گزینه در پایین آن وجود دارد و
از شما می خواهد به این نرم افزار اجازه نصب و راه اندازی بدهید یا خیر.
روی گزینه “run anyway” کلیک کنید تا محیط نرم افزار برای شما باز شود.
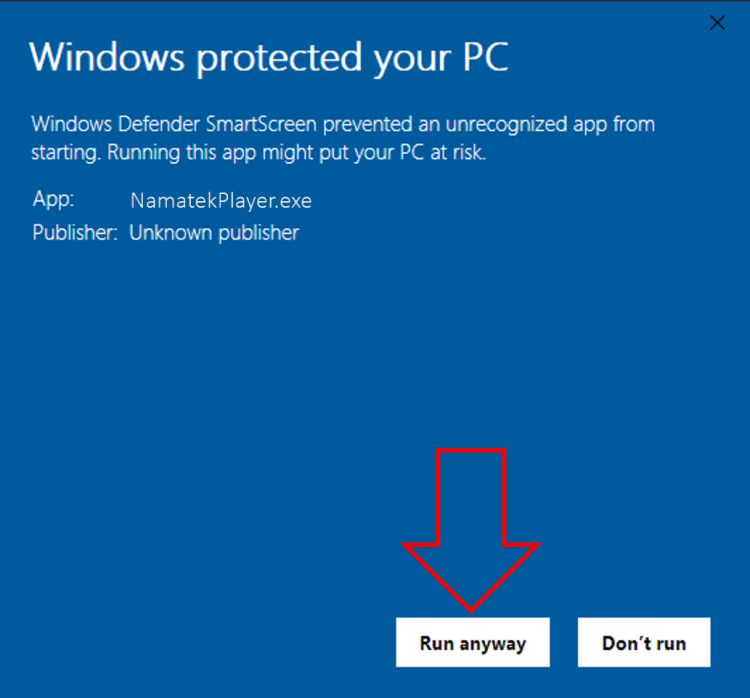
3- بعد از انتخاب گزینه Run anyway یک پنجره با محتوای زیر باز می شود و ویدیوها نمایش داده نمی شوند، باید چکار کنم؟
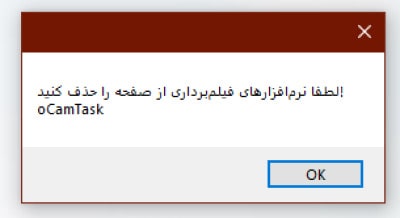
این صفحه در صورتی که نرم افزار Ocam یا هر نرم افزار فیلم برداری از صفحه مانیتوری را روی سیستم تان نصب داشته باشید برای شما باز می شود.
در صورتی که اروری مبنی بر پاک کردن نرم افزار فیلم برداری مشاهده کردید می بایست وارد قسمت Task Manager و تب Processes شوید و هر نرم افزاری که کلید واژه CAM را دارد End Task کنید.
برای مثال در تصویر زیر نرم افزار Ocam را مشخص کرده ایم.
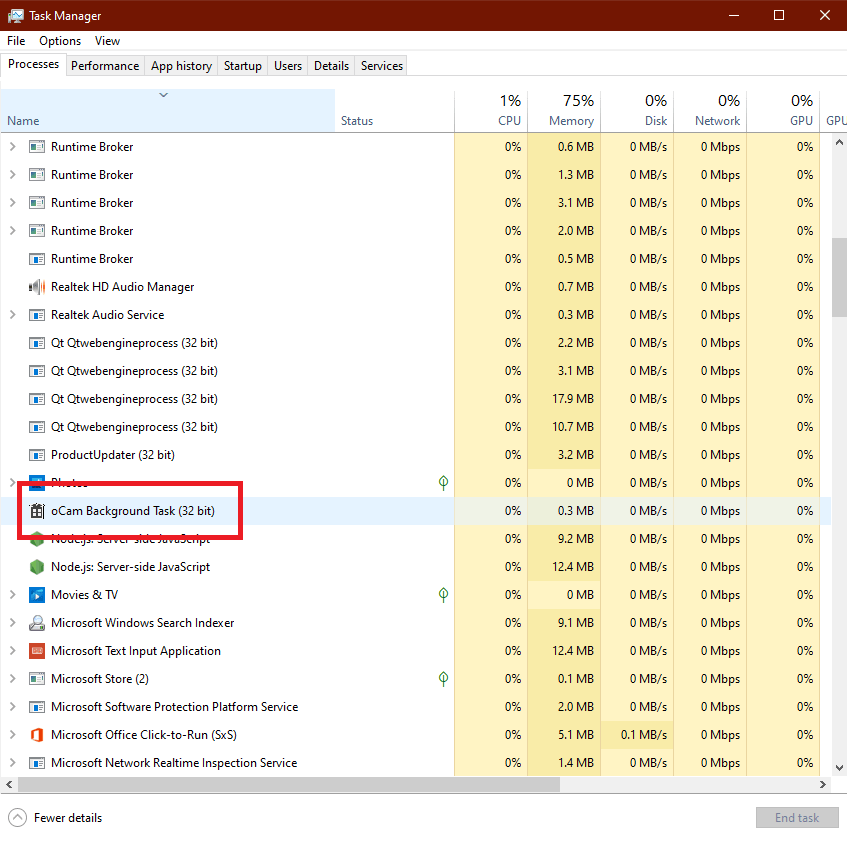
4- هنگام باز کردن نماتک پلیر ارور Unhandled exception برای من نمایش داده می شود باید چکار کنم؟
اگر با اروری مشابه ارور زیر که در دسته ارور های Unhandled exception قرار می گیرد مواجه شدید کافی است روی پلیر نماتک (آیکن سبز رنگ) راست کلیک کنید و
گزینه Rename را انتخاب کنید و اسم نرم افزار را تغییر دهید.
مهم نیست که چه نام جدیدی برای پلیر انتخاب می کنید، فقط همین که تغییری در نام پلیر ایجاد شود کافیست.
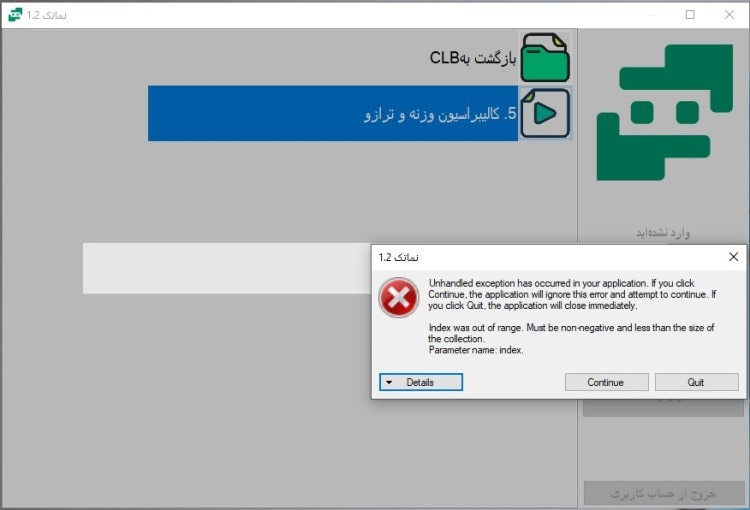
5- اگر در اجرای ویدیوها به مشکل دیگری برخوردید مراحل زیر را انجام دهید.
1) اکتیو بودن ویندوز را چک کنید
روشی که برای چک کردن اکتیو بودن ویندوز 10 وجود دارد از طریق کنترل پنل ویندوز است. ابتدا بر روی Start ویندوز کلیک کرده و وارد کنترل پنل شوید سپس وارد بخش system شوید.
در پنجره ای که برای شما باز می شود در صورتی که ویندوز شما active باشد در پایین صفحه windows activated را مشاهده خواهید کرد.
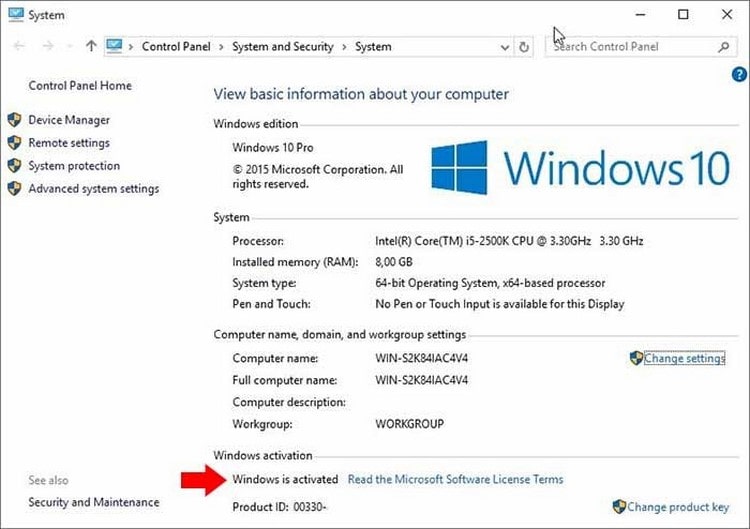
اگر ویندوز اکتیو نبود چکار کنیم؟
از اینجا فعال ساز ویندوز را دانلود کنید و طبق دستورالعمل موجود در سایت زیر اقدام به فعال سازی ویندوز کنید.
2) نرم افزار NET Framework. را نصب کنید
نرم افزار NET Framework. ضمیمه فایل های ارسال شده توسط مجموعه می باشد. چون پلیر بر بستر پلتفرم دات نت نوشته شده است حتما باید آخرین ورژنی که سیستم شما پشتیبانی می کند، نصب باشد. هنگام نصب اگر به اروری مشابه تصویر زیر برخوردید جای نگرانی نیست و بدین منظور است که ورژن های قبلی این نرم افزار روی سیستم شما نصب می باشند.
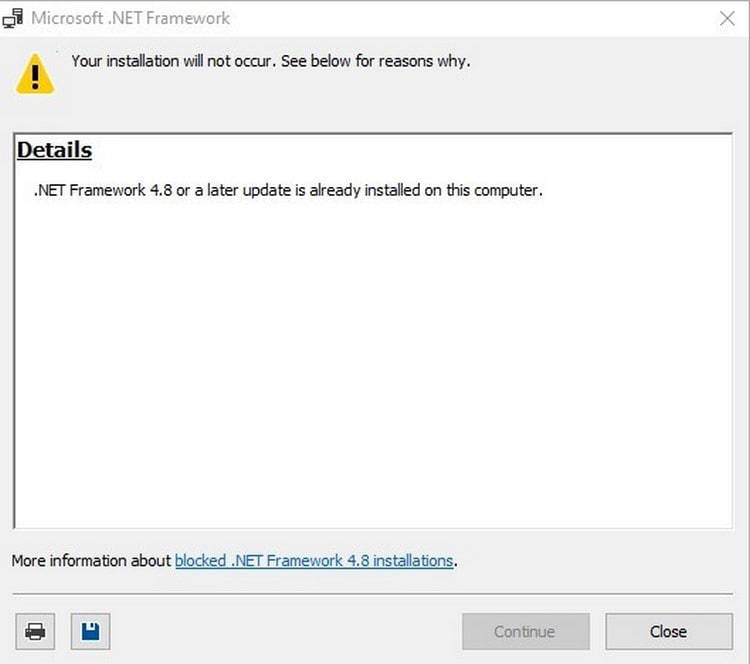
ورژنی که همراه فایل های ارسالی فرستاده می شود ورژن ۴.۸ این نرم افزار هست و تحت هر شرایطی اگر این ورژن روی سیستم شما نصب نشد از این لینک ورژن های مختلف این نرم افزار را تست کنید.
3) نرم افزارهای فعال در بک گراند ویندوز را ببندید
برای این کار روی تسکبار پایین صفحه راست کلیک کنید و گزینه Task Manger را بزنید.
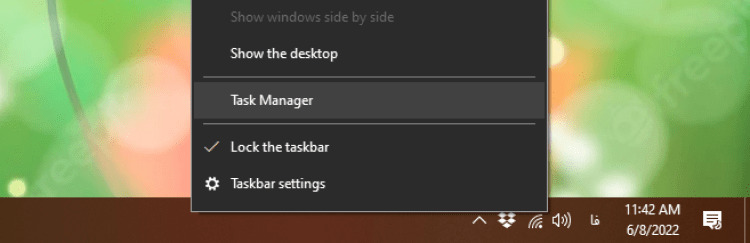
سپس در پنجره باز شده روی تب Startup کلیک کنید.
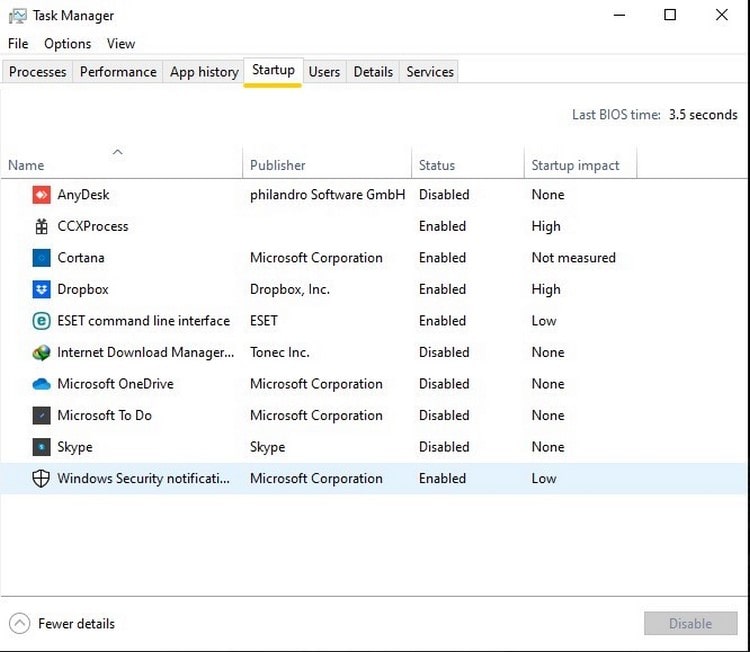
در اینجا شما به تمامی نرم افزارهایی که هنگام شروع کار ویندوز شروع به فعالیت می کنند و فضای cpu و ram شما را اشغال می کنند، دسترسی دارید.
شما می توانید این نرم افزارها را غیر فعال (disable) کنید تا در بک گراند ویندوز اجرا نشوند.
از تسکبار پایین صفحه Task Manager را باز می کنیم و در تب Processes نرم افزار های در حال اجرا را می بندیم.
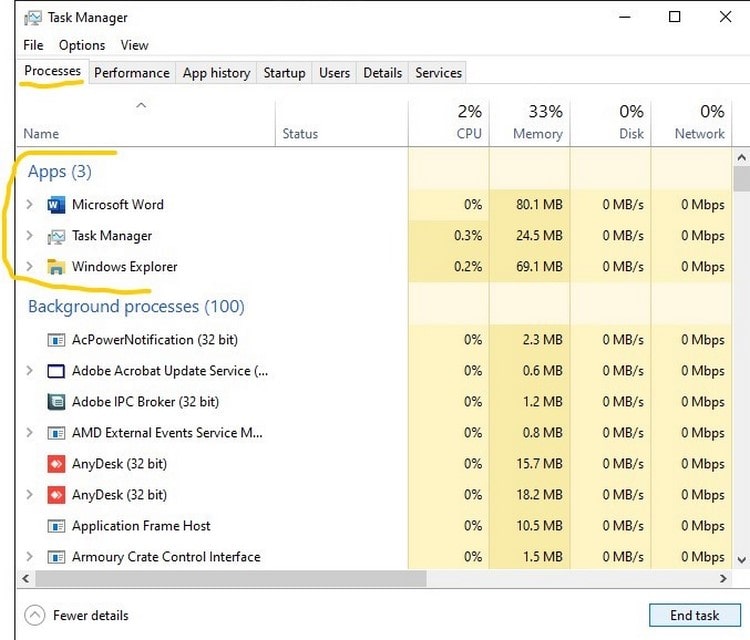
4) آنتی ویروس خود را غیر فعال کنید
در آنتی ویروس های ESET باید در دو قسمت اقدام به غیرفعال سازی آنتی ویروس کنید.
وارد تب Setup شوید و از قسمت Network protection فایروال را غیرفعال کنید.
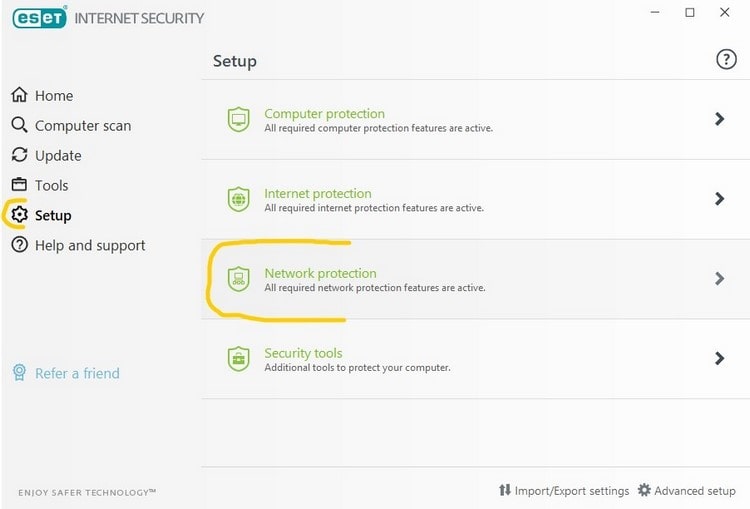
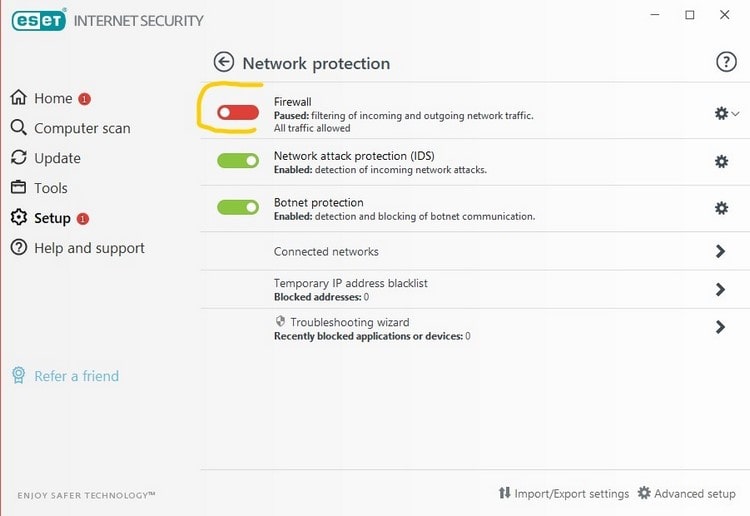
در تب Setup گزینه Computer Protection را بزنید و real-time file system protection را غیر فعال کنید.
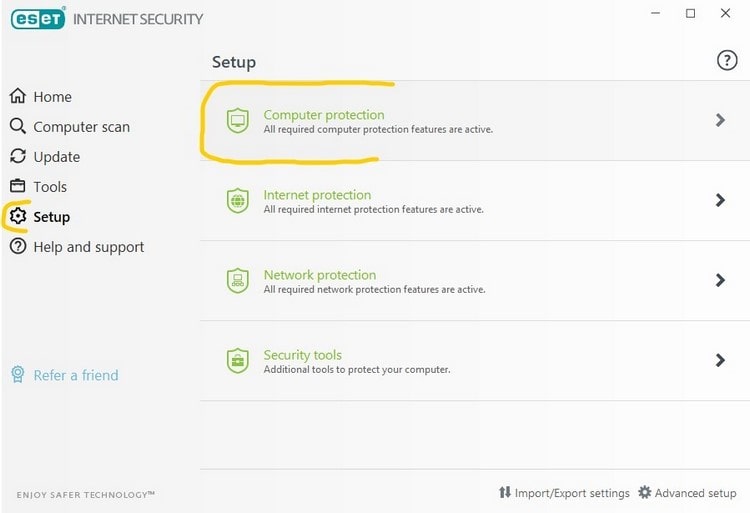
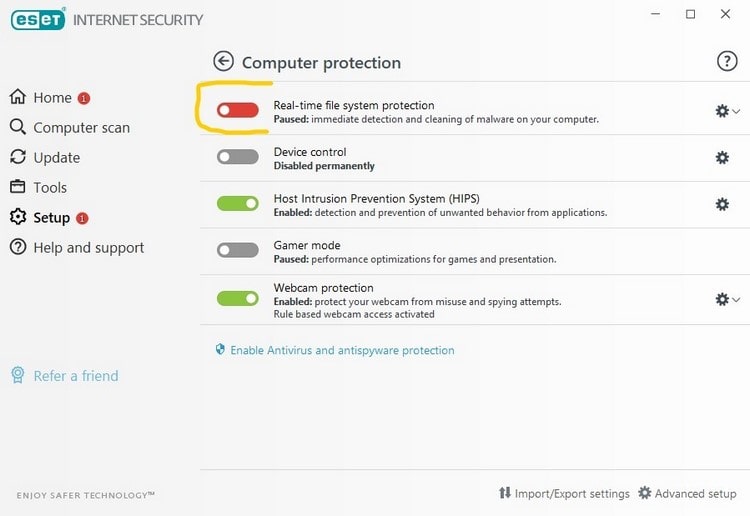
5) کارت گرافیک های Nvidia را برای پلیر نماتک سوئیچ کنید
اگر سیستم شما از کارت گرافیک های Nvidia بهره می برد دستورالعمل زیر را اجرا کنید:
روی صفحه دسکتاپ راست کلیک کنید و گزینه Nvidia control panel را بزنید.
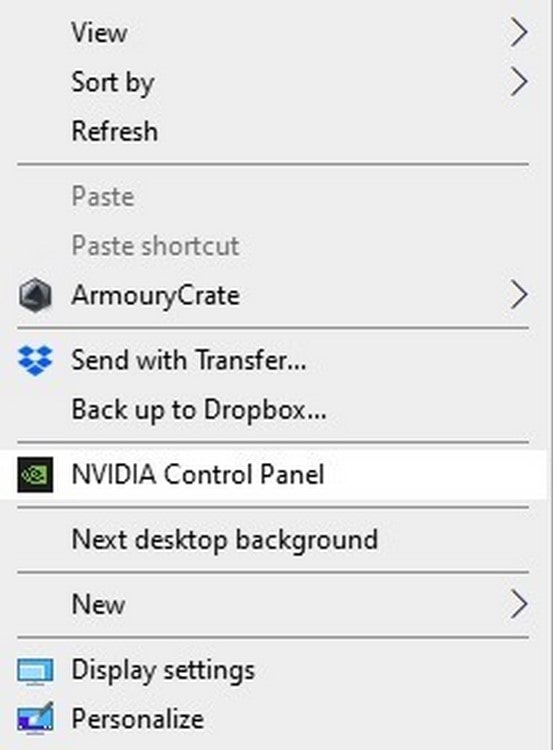
در پنجره باز شده از سمت چپ گزینه Manage 3D Settings را بزنید و به program settings بروید.
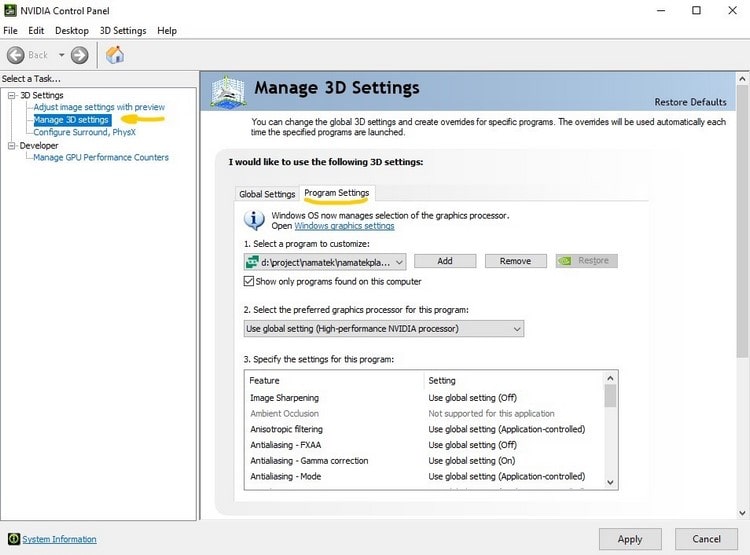
دکمه Add را بزنید و در لیستی که نشان داده می شود پلیر نماتک را انتخاب کنید.
(اگر در لیست نماتک پلیر وجود ندارد از گزینه browse استفاده کنید)
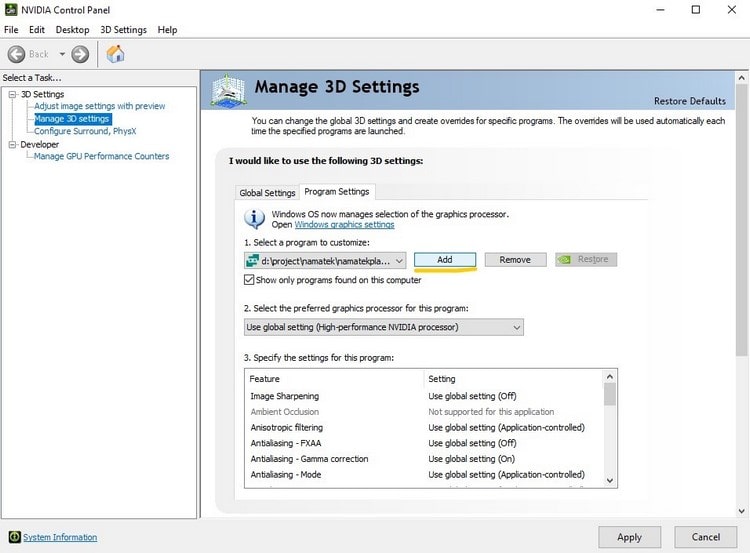
در قدم بعدی باید Select the preferred graphics processor for this program را روی Integrated graphics قرار دهید و گزینه Apply را بزنید.
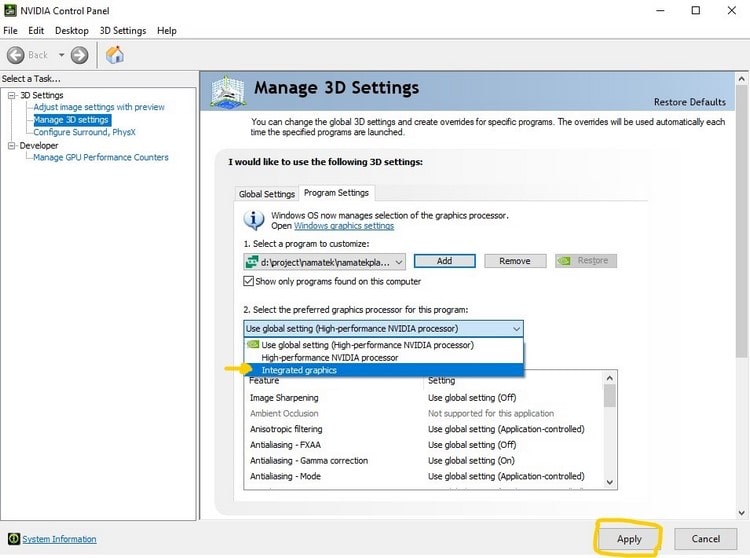
فارغ از اینکه کارت گرافیک سیستم شما چیست از آپدیت بودن درایورهای کارت گرافیک خود مطمئن شوید.
تغییر تنظیمات گرافیکی از بخش properties
برای این کار روی آیکون پلیر نماتک کلیک راست کنید و گزینه properties را بزنید.
از پنجره باز شده تب compatibility را انتخاب کنید و دو گزینه مشخص شده در عکس زیر را فعال کنید.
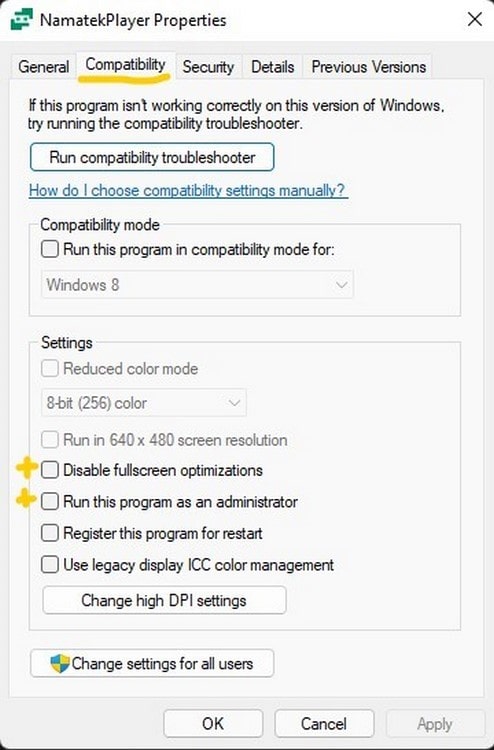
سپس روی دکمه change high DPI setting کلیک کنید و در پنجره باز شده گزینه های مشخص شده در عکس را فعال کنید.
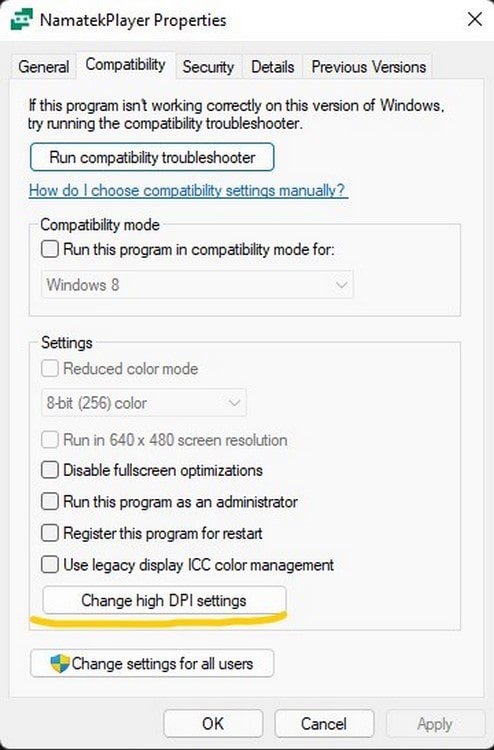
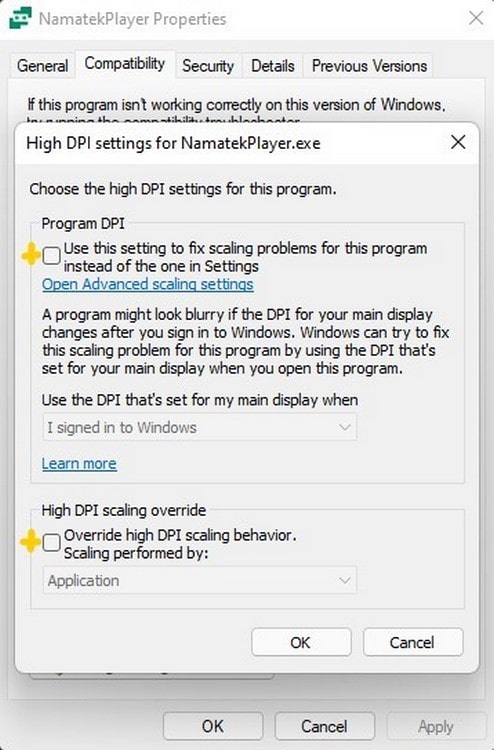
6- فعال کردن Windows Media Player Feature
برای فعال سازی این بخش که در ویندوز ۱۰ امکان پذیر است می بایست ابتدا در نوار سرچ ویندوز عبارت apps & features را سرچ کنید.
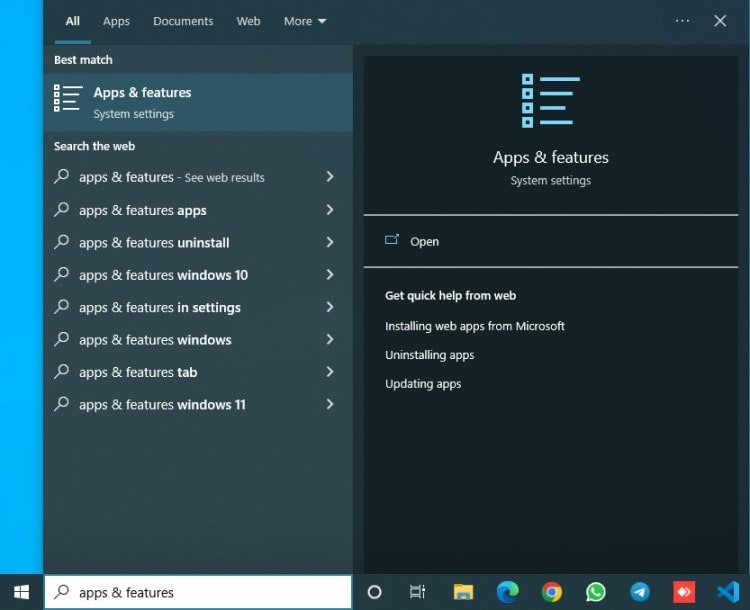
در پنجره باز شده روی گزینه optional features کلیک کنید.
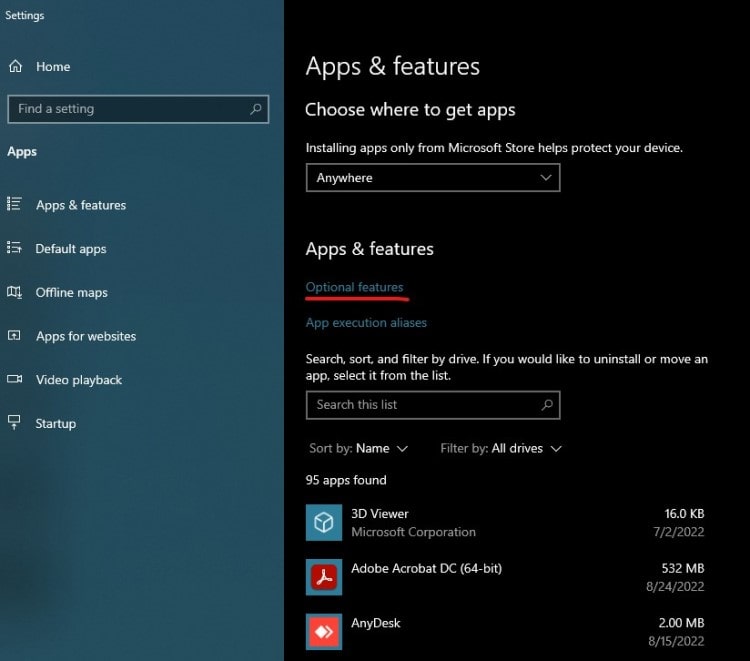
در پنجره جدید باز شده روی گزینه Add feature کلیک کنید.
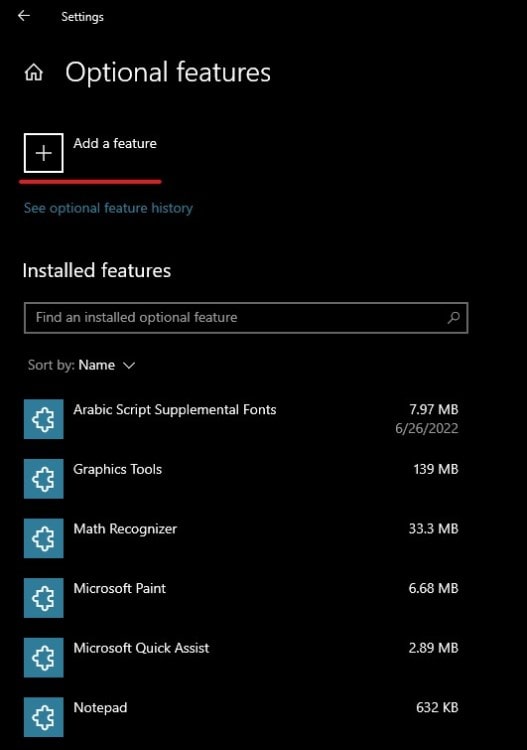
در این پنجره عبارت windows media player را در قسمت سرچ، جستجو و نصب کنید. سیستم را ری استارت کرده و از پلیر استفاده کنید.
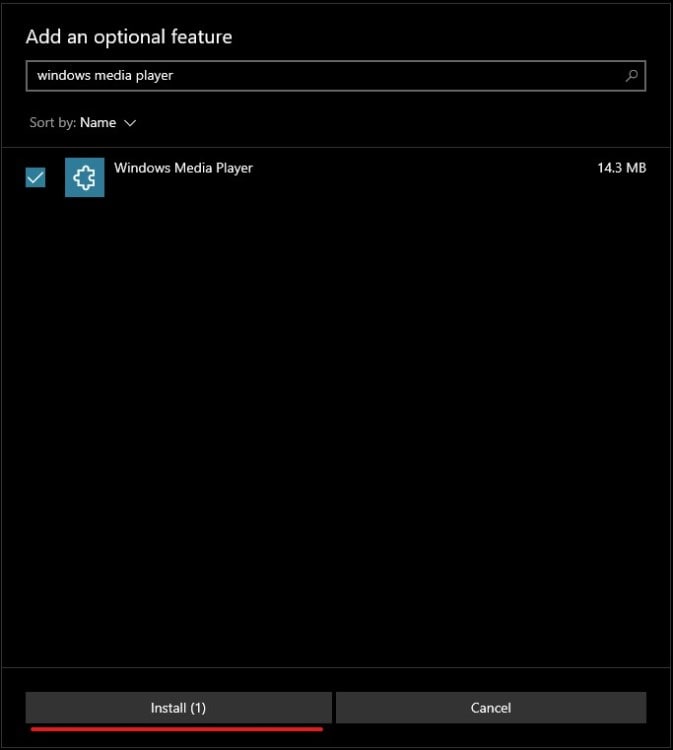
7- نصب کردن کدک های صوتی و تصویری مربوط به ویندوز
از این لینک کدک های مربوط به ویندوز ۱۰ را دانلود و نصب کرده سپس سیستم را ری استارت کنید.
8- هیدن شدن محتوای فلش
چنانچه با مشکلی مواجه شدید که حجم فلش را پر نشان داده ولی در فلش هیچ فولدری موجود نیست و فلش را خالی نشان می دهد باید بررسی کنید که محتوای فلش Hidden نشده باشد. برای این کار مانند عکس زیر عمل کنید.
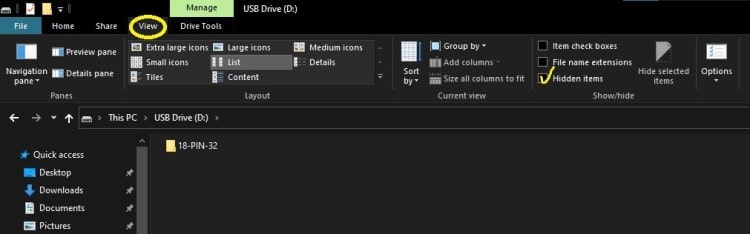
وارد فلش شوید و از تب View قسمت Show/hide گزینه Hidden items را تیک بزنید تا فایل هایی که پنهان شده را به شما نشان دهد.
در صورتی که مطابق آموزش های بالا مشکلتان حل نشد، در بخش چت آنلاین سایت پیام دهید.


