عیب یابی مادربرد می تواند کار دشواری باشد؛ مخصوصا برای کسانی که تجربه کافی در زمینه تعمیرات قطعات الکترونیکی ندارند.
همان طور که از اسم آن پیداست، مادربرد بزرگ ترین و مهم ترین بخش در کامپیوتر است.
مادربرد همه اعضای کامپیوتر را به هم متصل می کند و در صورت خرابی آن، عملاً کامپیوتر بلااستفاده می شود.
در این مقاله مطالبی را بیان می کنیم که به شما کمک می کند راحت تر مادربرد را عیب یابی و تعمیر کنید.
با ما همراه باشید.
دو حوزه اصلی عیب یابی مادربرد
مادربرد (Motherboard) اصلی ترین برد مدار چاپی در کامپیوتر است.
همه بخش های اصلی کامپیوتر به مادربرد وصل می شوند و
از طریق آن تمام اجزا و تجهیزات جانبی خارجی به هم متصل می شوند.
یک مادربرد می تواند از دو جهت دچار مشکل شود:
- سخت افزاری
- نرم افزاری
اگر مادربرد از لحاظ نرم افزاری دچار مشکل شود، شما می توانید با انجام پیکربندی مناسب مشکل را رفع کنید؛
اما در صورتی که یکی از قطعات داخلی مانند خازن، سوکت و… آسیب دیده باشند،
باید عیب یابی مادربرد را در بخش سخت افزاری انجام دهید تا مشکل رفع شود.
در ادامه توضیحاتی در مورد هر بخش بیان می کنیم.

1# تشخیص دلیل و عیب یابی مشکلات نرم افزاری مادربرد
اگر مشکل مادربرد فقط در بخش نرم افزار باشد، مانند کند شدن، خراب شدن مکرر و… همیشه امکان رفع مشکل وجود دارد.
دلایلی که سبب مشکلات نرم افزاری مادربرد می شوند عبارت اند از:
- اورکلاک شدن قطعات
- به روز رسانی بایوس
- قطعه شل
در ادامه به شرح نحوه عیب یابی مادربرد برای هر بخش می پردازیم.
1-1# اورکلاک شدن قطعات
اورکلاک کردن (Overclocking) عملی است که توسط کاربر انجام می شود تا سرعت کامپیوتر را افزایش دهد.
در حقیقت برای اورکلاک کردن، ولتاژ اعمالی به قطعاتی مانند CPU افزایش پیدا می کند و
به تبع آن فرکانس کاری آن تغییر می کند تا سرعت عمل آن بیشتر شود و
اگر مادربرد ظرفیت فیزیکی مناسبی برای اورکلاک نداشته باشد دچار اختلال می شود.
پس برای عیب یابی مادربرد بررسی کنید که آیا CPU اورکلاک شده است یا خیر.
به این نکته توجه کنید که اورکلاک چیزی نیست که به صورت خودکار برای CPU اتفاق بیافتد؛
بلکه کاربر با دستکاری هایی که در سیستم انجام می دهد باعث این اتفاق می شود.

سه روش زیر برای بررسی اورکلاک CPU مطرح هستند:
- استفاده از ابزارهای سیستم عامل داخلی مانند Task-manager
- استفاده از سیستم Third-party مانند CPU-Z
- بررسی از طریق بایوس (BIOS= Basic Input/Output System)
CPU به صورت کارخانه ای اورکلاک نمی شود؛
بنابراین اگر CPU را به تازگی خریداری کرده اید نگران موضوع اورکلاک نباشید.
همچنین اگر مدتی طولانی است که از کامپیوترتان استفاده می کنید نیز مطمئن باشید اورکلاک خود به خود انجام نمی شود.
حال برای رفع مشکل اورکلاک به صورت زیر عمل کنید:
- به بایوس کامپیوتر بروید. انجام این کار در هر مادربردی متفاوت است؛
اما به صورت کلی با فشار دادن مکرر کلیدهای DELETE ،F10 یا F2 به آن دسترسی پیدا می کنید. - دنبال گزینه ای با عنوان RESET TO DEFAULT بگردید و آن را انتخاب کنید.
- در بایوس گزینه Save and Reset را انتخاب کنید.
2-1# به روز رسانی بایوس
اگر بایوس به درستی به روز رسانی نشود، پیکربندی های مادربرد خراب شده و دچار اختلال نرم افزاری می شود.
در این حالت اصطلاحا به آن مادربرد آجری (Bricking) می گویند؛ زیرا کاملا بی استفاده شده است یا
به عبارتی قطعه مرده است و (با هیچ روش ساده ای) نمی توان آن را تعمیر کرد.
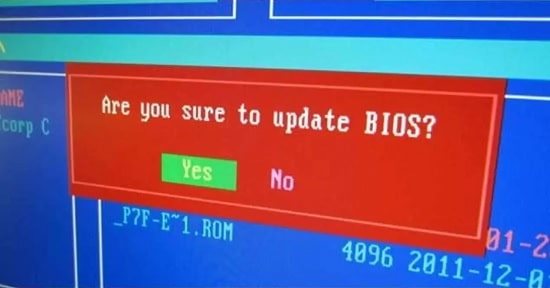
برای عیب یابی مادربرد در این حالت و تعمیر آن دو روش زیر وجود دارند که
البته انجام دادن آن ها نیازمند تخصص و مهارت است:
- حذف و جایگزینی بایوس: در این حالت باید محل قرارگیری بایوس در مادربرد را پیدا کنید.
با توجه به مشخصاتی که روی قطعه نوشته شده است، تراشه سازگار با کامپیوتر را بخرید و مجددا آن را روی برد لحیم کنید. - برنامه نویسی مجدد بایوس: در این حالت باید پین های بایوس معیوب را از برد جدا کرده و مجدد برنامه نویسی کنید.
برای این کار باید فایل باینری BIOS (BIN) را روی مادربرد خود داشته باشید و
از طریق EEPROM (Electrically Erasable Programmable Read-only Memory) برنامه را مجدد روی بایوس بازنویسی کنید.
سپس بایوس را مجددا در برد لحیم کنید.
3-1# قطعه شل
اگر مادربرد شما نامنظم کار می کند می تواند به دلیل وجود قطعه شل در برد باشد.
در این صورت دو حالت زیر رخ می دهد:
- بخش هایی مانند RAM و PCIe به صورت محکم در اسلات (Slot) خود قرار نگرفته اند.
- گرد و غبار در شکاف های اسلات سبب اتصال ضعیف در مادربرد شده است.
اگر با صفحه آبی مرگ در مانیتور خود مواجه شدید اغلب به این دلیل است که
یک قطعه سخت افزاری مانند رم به مشکل خورده است.
گاهی اوقات مشکل قطعاتی مثل رم جا نرفتن یا اتصال ضعیف در اسلات است.
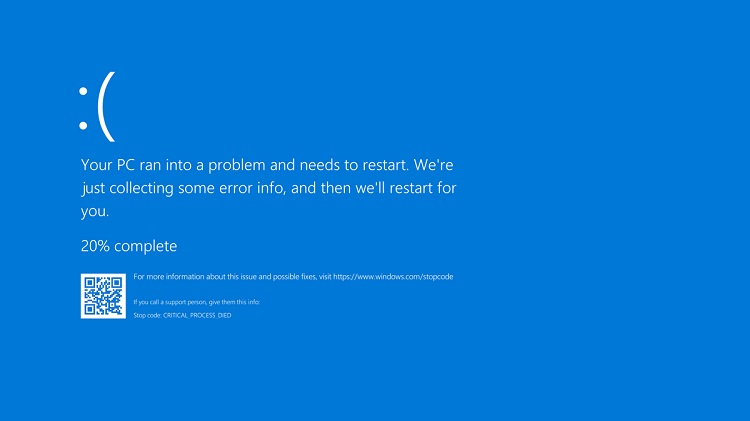
پس اگر به مشکلی در مادربرد برخوردید ابتدا اتصالات روی برد را بررسی کنید و به روش مناسب گرد و غبار روی برد را تمیز کنید.
2# تشخیص دلیل و عیب یابی مشکلات سخت افزاری مادربرد
اگر مطمئن هستید مشکل مادربرد شما در بخش نرم افزاری نیست،
6 راه زیر را برای عیب یابی مادربرد در بخش سخت افزاری بررسی کنید:
- تمام قطعات به جز منابع تغذیه را قطع کنید.
- باتری CMOS را بررسی کنید.
- بررسی کنید مادربرد پیغام “POST Power On Self-Test” را روی صفحه نمایش می دهد یا خیر.
- LED و بلندگوی بوق POST را بررسی کنید.
- منبع تغذیه را تعویض کنید.
- علائم ظاهری خرابی را بررسی کنید.
در ادامه به توضیح عیب یابی مادربرد در هر بخش می پردازیم.
1-2# برای عیب یابی مادربرد تمام قطعات به جز منبع تغذیه را قطع کنید
در اولین قدم باید بررسی کنید که آیا مشکل از مادربرد است یا قطعات متصل به آن.
پس برای عیب یابی مادربرد به صورت زیر عمل کنید:
- برای این کار تمام قطعات مانند RAM ،CPU، هارددیسک (Hard Disk) و هر دستگاه جانبی متصل دیگر مانند صفحه کلید، USB و… را جدا کنید.
- مادربرد را از کیس خارج کرده و روی صفحه ضد الکتریسیته ساکن قرار دهید.
- کابل های منبع تغذیه را به مادربرد وصل کنید.
- با کمک پین پاور روی پنل جلوی مادربرد آن را روشن کنید.

اگر مادربرد روشن می شود و هشدارهای سلامت، مثل نورهای چشمک زن یا بوق بایوس را نمایش می دهد،
به این معناست که مادربرد شما مشکلی ندارد و عیوب پیش آمده احتمالا مربوط به اجزای متصل به آن هستند.
2-2# باتری CMOS را بررسی کنید
اغلب اوقات مشکل خراب شدن باتری CMOS (مخفف Complementary Metal Oxide Semiconductor) یا تمام شدن عمر آن است.
این باتری سکه ای وظیفه تامین انرژی را بر عهده دارد.
به صورتی که اگر حتی کامپیوتر را خاموش کنید، تنظیم سیستم کامپیوتر از بین نرود.
اگر این باتری تمام شود، مادربرد کار نمی کند.
در این صورت برای عیب یابی مادربرد، محل قرارگیری باتری روی آن را پیدا کنید و
یک باتری سکه ای دیگر با مشخصات مشابه جایگزین کنید.
جالب است بدانید، در صورتی که حتی کامپیوتر به پریز وصل نشود،
باتری جدید سه سال می تواند برای نگهداری اطلاعات دوام بیاورد.

3-2# بررسی کنید مانیتور POST را روی صفحه نمایش می دهد یا خیر
بعضی از مادربردها به هنگام روشن شدن صفحه POST را روی مانیتور نشان می دهند.
POST یا POWER-on SELF-TEST اولین آزمایشی است که یک مادربرد انجام می دهد تا
بررسی کند که آیا همه بخش های سخت افزاری و اجزای فرعی به درستی کار می کنند یا خیر.
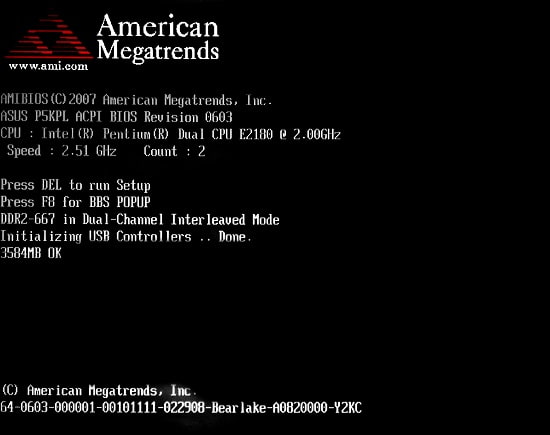
هرگونه خطا در قطعات حیاتی مانند RAM ،CPU، هارددیسک یا حتی خود مادربرد رخ بدهد، می توانید در صفحه POST متوجه آن شوید.
به این نکته توجه کنید که اگر مادربرد صفحه پست را نشان می دهد،
احتمال این که مشکل از خود مادربرد باشد کم است.
یک مادربرد خراب صفحه POST را نشان نمی دهد؛ اما نبودن صفحه POST لزوما به معنی خراب بودن مادربرد نیست.
4-2# LED و بلندگوی بوق POST را بررسی کنید
بعضی از مادربردها به یک دسته LED یا بلندگو مجهز هستند که با علائمی خرابی سیستم را اعلام می کنند:
- اگر مادربرد صفحه POST را به شما نشان نمی دهد،
احتمالا با توجه به صدای بوق بایوس می توانید متوجه منشأ مشکل شوید.
اغلب مادربردها بلندگوی تولیدکننده بوق دارند؛ اما در صورتی که مادربرد شما به آن مجهز نیست،
به راحتی می توانید آن را از فروشگاه های تجهیزات کامپیوتری خریداری کنید.
تعداد بوق تولیدشده معانی متفاوتی دارند:
- 1 بوق: مشکل در بخش حافظه
- 2 بوق: مشکل در بخش مادربرد
- 5 بوق: مشکل در بخش CPU
- 9 بوق: مشکل در ROM یا بایوس
البته بوق های بایوس بیشتری هم وجود دارند که با جستجوی کوتاهی در اینترنت آن ها را پیدا خواهید کرد.

- LED نیز وضعیت های مختلف قطعات را نشان می دهد؛
اما تعداد LED ها و معنی آنچه نشان می دهند، به شرکت سازنده مادربرد بستگی دارد.
شما با نگاه کردن به دفترچه راهنما می توانید اطلاعاتی در این زمینه پیدا کنید.

5-2# منبع تغذیه را تعویض و علائم نقص روی برد را بررسی کنید
اگر مادربرد شما به هیچ عنوان روشن نمی شود، احتمالا مشکل از منبع تغذیه است.
در این حالت برای عیب یابی مادربرد فقط کافی است منبع تغذیه یدکی که از سلامت آن اطمینان دارید را به مادربرد وصل کنید.
اگر در این حالت هم مادربرد روشن نمی شود یا هیچ علائم حیاتی نشان نمی دهد، قطعا مشکل از خود مادربرد است.
همچنین آسیب های فیزیکی را در مادربرد خود بررسی کنید.
منشأ این آسیب ها می تواند هر چیزی باشد؛ از حمل و نقل اشتباه گرفته تا نوسانات الکتریکی و…
همه این موارد می توانند سبب آسیب دیدن مادربرد شما شوند.
در این صورت برای عیب یابی مادربرد موارد زیر را بررسی کنید:
- خم شدن یا شکستگی: حتی کوچک ترین خراش روی مادربرد می تواند سبب قطع یک مسیر در PCB (برد مدار چاپی) و در نهایت خراب شدن مادربرد شود.
- آب: نفوذ رطوبت یا آب می تواند سبب خراب شدن مادربرد شود.
در برخی از کامپیوترها برچسب های کوچکی وجود دارند که
در تماس با آب یا مقدار قابل توجهی رطوبت تغییر رنگ می دهند.
اگر مادربرد شما نیز به این برچسب مجهز باشد، به کمک آن می توانید متوجه نفوذ آب به مادربرد شوید. - اتصال کوتاه: شناسایی مشکل اتصال کوتاه شاید کمی سخت باشد.
در این حالت شما باید با اصول تعمیر مدارهای الکترونیکی آشنایی داشته باشید و
جزء به جزء به بررسی و عیب یابی قطعات مادربرد بپردازید.
در این مرحله هر نشان سوختگی یا دود، خازن بادکرده و… در مادربرد علامتی از خرابی آن است.

3# مشکلات متداولی که در عیب یابی مادربرد با آن مواجه می شوید
مشکلات زیادی می توانند در کار با مادربرد اختلال ایجاد کنند.
همان طور که در بخش های قبل گفتیم بعضی از این مشکلات سخت افزاری هستند و بعضی نرم افزاری؛
اما اگر به مشکل مشخصی برخورد کردید نیازی نیست برای عیب یابی مادربرد تمام موارد ذکرشده در بخش های قبل را بررسی کنید.
فقط کافی است راه حل مشخص همان مشکل را انجام بدهید.

رایج ترین مشکلاتی که در مادربرد با آن ها مواجه می شوید عبارت اند از:
- کرش های مکرر
- خاموش شدن تصادفی کامپیوتر
- عدم نمایش ویدیو
- مشکل در روشن شدن کامپیوتر
- کمبود انرژی سیستم برای روشن شدن
- شنیدن صدای بلند هنگام راه اندازی
- عدم توانایی سیستم در بوت شدن پس از روشن شدن
- کندی در عملکرد کامپیوتر
- عدم نمایش تصویر پس از روشن شدن
در ادامه به بیان روش عیب یابی مادربرد برای هر مشکل می پردازیم.
1-3# کرش های مکرر
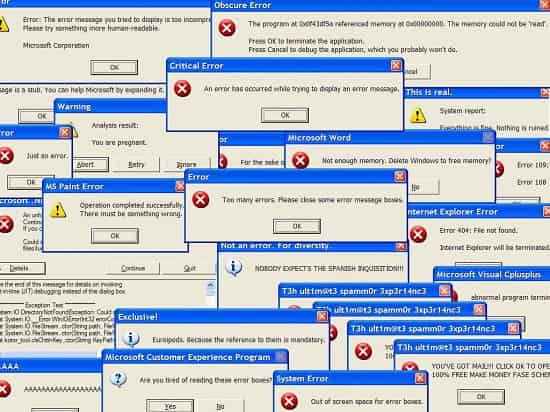
در بعضی مواقع برای بالا بردن عملکرد کامپیوتر، یک سیستم خنک کننده مایع CPU روی مادربرد نصب می شود که
به علت وجود آن نیاز دارید از پاور قوی تر و با توان بالاتری استفاده کنید؛ در غیر این صورت کرش اتفاق می افتد.
درواقع کرش زمانی اتفاق می افتد که مادربرد شما قادر به مدیریت ولتاژ خروجی پاور نباشد.
درصورت اتصال همزمان تعداد زیادی قطعه نیز کرش اتفاق می افتد.
در این حالت برای عیب یابی مادربرد همه قطعات متصل به آن، به جز CPU و کارت گرافیک را قطع کنید.
اگر مشکل برطرف نشد برخی از برنامه های راه اندازی را غیرفعال کنید.
اگر باز هم مشکل رفع نشد، باید به دنبال سخت افزار بهتری باشید.
2-3# عیب یابی مادربرد زمانی که کامپیوتر به صورت تصادفی خاموش می شود
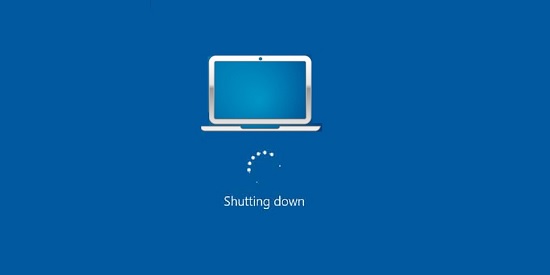
در این حالت برای عیب یابی مادربرد به صورت زیر عمل کنید:
- اولین کاری که باید بکنید تعویض منبع تغذیه سالم با منبع تغذیه قبلی است.
اگر منبع تغذیه شما سالم است؛ اما تجهیزات داخلی را ارتقا داده اید،
مثلا از یک خنک کننده مایع برای CPU استفاده می کنید،
منبع تغذیه قبلی جوابگوی سیستم نیست و باید منبع تغذیه با توان بالاتری را با مدل قبلی جایگزین کنید. - دلیل دیگر استفاده همزمان از بخش های مختلف است.
در صورتی که مادربرد نتواند همه آن ها را مدیریت کند، به مشکل بر می خورید.
پس برای عیب یابی مادربرد همه چیز به جز هارددیسک، مانیتور و کیبورد را جدا کنید تا مشکل رفع شود. - اگر اتصال کوتاهی در مادربرد رخ بدهد نیز کامپیوتر در حین کار خاموش می شود.
اگر مادربرد شما قدیمی است احتمال وقوع این اتفاق برای کامپیوتر شما بیشتر از بقیه کامپیوترهاست.
در این صورت پیشنهاد می کنیم مادربرد جدیدی خریداری کنید.
3-3# عیب یابی مادربرد زمانی که ویدیویی در مانیتور نمایش داده نمی شود
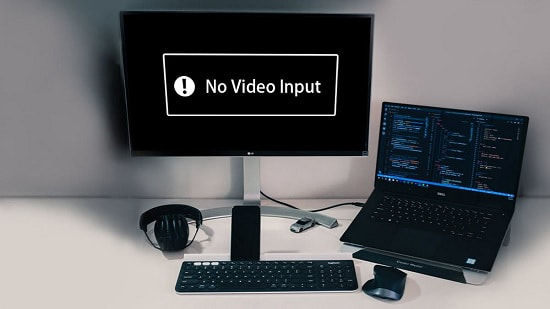
اگر کامپیوتر به درستی بوت (BOOT) می شود و مانیتور و کابل های اتصال سالم هستند،
حتی صدای چرخش فن ها نیز شنیده می شود؛ اما هیچ تصویر یا ویدئویی پخش نمی شود،
برای عیب یابی مادربرد به صورت زیر عمل کنید:
- مطمئن شوید اتصالات روی مادربرد درست انجام شده اند.
- کارت گرافیک را بررسی کنید که به درستی روی مادربرد وصل شده باشد.
- بررسی کنید همه کابل های برق به درستی به کارت گرافیک و مادربرد وصل شده باشند.
- اگر مشکل برطرف نشد کارت گرافیک را تعویض کنید.
- اگر باز هم مشکل برطرف نشد مشکل می تواند نقص در بخش های RAM و منبع تغذیه باشد.
4-3# عیب یابی مادربرد زمانی که کامپیوتر در بیدار شدن مشکل دارد

مشکل در بیدار شدن یک مشکل رایج در اکثر لپ تاپ ها است؛ اما می تواند برای کامپیوتر نیز رخ دهد.
برای عیب یابی مادربرد به صورت زیر عمل کنید:
- اگر کامپیوتر شما در بیدار شدن مجدد مشکل دارد، آن را مجددا راه اندازی (Restart) کنید و
سپس دکمه پاور را مکررا فشار دهید.
گاهی مواقع بعد از انجام دادن این کار مشکل حل می شود و
بخش هایی که نیاز به پیکربندی مجدد دارند، خود به خود و مجدد پیکربندی می شوند. - اگر از لپ تاپ استفاده می کنید، حالت خواب هیبریدی (Hybrid) را غیرفعال کنید.
این گزینه باعث می شود لپ تاپ به خواب عمیق فرو برود که ممکن است برای روشن شدن مجدد مشکل ایجاد کند.
همچنین مطمئن شوید از هیچ نرم افزاری که باعث می شود کامپیوتر به صورت خودکار به خواب برود استفاده نمی کنید. - اگر گزینه های بالا جواب نداد درایورهای کامپیوتر را بررسی کنید.
آن ها را یکی یکی غیرفعال کنید تا مطمئن شوید کامپیوتر بدون آن ها نیز خوب کار می کند. - بایوس را به تنظیمات پیش فرض تغییر دهید.
مشکلات سخت افزاری مربوط به روشن شدن را می توان با تنظیم مجدد بخش CMOS در مادربرد برطرف کرد.
این کار با یک پین جامپر یا یک دکمه روی مادربرد انجام می شود. - اگر گزینه های بالا موثر نبودند، احتمالا مجبور هستید مادربرد را تعویض یا از لحاظ سخت افزاری تعمیر کنید.
5-3# عیب یابی و حل سایر مشکلات مادربرد

- سیستم انرژی کافی برای روشن شدن ندارد:
اکثر مواقع با خرید یک منبع تغذیه بهتر مشکل برطرف می شود.
در غیر این صورت احتمالا مشکل سخت افزاری وجود دارد.
در این حالت به دنبال پیدا کردن حافظه RAM یا پردازنده سوخته در کامپیوتر باشید.
برای این کار مادربرد را باز کنید و جزء به جزء بخش ها را بررسی کنید.
- شنیدن صدای بلند هنگام راه اندازی:
اگر از مادربرد بیش از حد کار می کشید، داغ می شود و
فن های موجود در کیس (Case) قادر به خنک کردن آن ها نیستند.
در این حالت احتمالاً به هنگام راه اندازی مجدد با صداهای بلند از کیس خود مواجه می شوید.
پس بهترین راه خرید فن های جدید و قوی تر برای کیس است.
- کامپیوتر روشن می شود اما قادر به بوت شدن نیست:
این مشکل می تواند ناشی از اتصال دستگاه خارجی مانند فلش باشد که
مادربرد قادر به بوت کردن همزمان این دستگاه و ویندوز نیست.
در این صورت کامپیوتر را خاموش کنید، همه بخش های خارجی مانند فلش را جدا کنید و
کامپیوتر را مجدد روشن کنید تا مشکل رفع شود.
- کامپیوتر کند کار می کند:
گرمای بیش از حد باعث کند شدن کامپیوتر، فریز مکرر آن و همچنین سبب خرابی سخت افزار می شود.
در این حالت از یک فن خارجی که بیرون کیس وصل می شود استفاده کنید.
اگر مشکل رفع نشد، قطعاتی که بیش از حد گرم شده اند مانند CPU و GPU را عوض کنید.
- کامپیوتر روشن می شود، اما چیزی نشان نمی دهد:
اگر از سلامت مانیتور و دیگر تجهیزات اطمینان دارید،
احتمالا با خارج کردن و قرار دادن مجدد RAM در مادربرد مشکل حل می شود.
در غیر این صورت مشکل از کارت گرافیک و منبع تغذیه است.
کلام آخر
در این مقاله با مشکلاتی که در بخش مادربرد یک کامپیوتر اتفاق می افتند و روش های عیب یابی آن آشنا شدیم.
اگر مشکل مادربرد مربوط به پیکربندی و نرم افزاری باشد، رفع آن به مراتب آسان تر از مشکلات سخت افزاری است.
به این نکته توجه کنید که به محض این که متوجه رفتار غیرعادی در مادربرد شدید، آن را آزمایش کنید تا
بتوانید مشکلات را قبل از این که آسیب بیشتری به سیستم شما وارد کنند، تشخیص دهید.
 |
نظرتون درباره این مقاله چیه؟
ما رو راهنمایی کنید تا اون رو کامل تر کنیم و نواقصش رو رفع کنیم.
توی بخش دیدگاه ها منتظر پیشنهادهای فوق العاده شما هستیم.



آقا سلام خسته نباشید ببخشید من کیس بعد از روشن شد نه تصویر میده نه بوق میکنه
مشکلش چیه ؟
قطعات رورهم چک کردیم سالم بودن اگه میشه سریع جواب بدین ممنون میشم
سلام همراه گرامی
با عرض پوزش ما یک مجموعه آموزشگاهی هستیم و در زمینه های فنی ارائه خدمات و مشاوره و دانش مرتبط برای پاسخگویی به سوالات تخصصی عزیزان رو در بخش کامنت های سایت نداریم.
تنها راه پیشنهادی ما این هست که از فضای فروم نماتک برای دریافت راهنمایی استفاده بفرمایید تا عزیزانی که در این زمینه دانش و شناخت کافی دارند، پاسخگوی سوالات شما باشند.
آدرس فروم نماتک: https://katibeha.com/
موفق باشید.
باسلام بنده یک کامپیوتر دارم نو هست تازه خرید نسل ۷مادربرد بایوستار ddr4هم هست اونوقت یکی دوماه ازش استفاده کردم بعد به دلیل مهاجرت وکمبود جا چند سالی ازش استفاده نکردم یک روز خواستم روشن کنم هرکاری کردم روشن نشد فقط لامپ کلید پاور روشن میشه وسلام بعد که باز کردم هیچ صدایی هم ازش نمیاد کلیه سوکت هارو جدا کردم ازش همون طوری بود روشن نمیشد سوکت ۴پین که از منبع تغذیه میاد رو مادر برد جدا کردم ازش همه فن ها شروع به کار کردن هم گرافیک هم منبع وهم فنهای سی پی و واونای دیگه ولی وقتی دوباره سوکت چهار پین یا همون چهار فازرو میزنم دوباره کلا قطع میشه بردم پیش یکنفر ازش سر در نیاورد نمیدونمچکارش کنم کامپیوترم اکبند اکبند هست یکماه کار کردم باهش ممنون میشم راهنماییم کنید
سلام همراه گرامی
ضمن تشکر از حضور شما در سایت نماتک، با عرض پوزش ما پشتیان مربوط به امور آموزشی سایت هستیم و دانش و خدمات فنی در سایر حوزه ها رو نداریم که خدمت شما راهنمایی کنیم.
در صورت تمایل میتونید سوالتون رو در فروم نماتک مطرح کنید که توسط سایر اعضای فروم بررسی بشه و عزیزانی که در این حوزه دانش کافی دارند، پاسخ شما رو بدهند.
موفق باشید
آدرس فروم نماتک: https://katibeha.com/