برای عیب یابی مانیتور باید با مشکلاتی که برای آن رخ می دهد آشنا باشید.
اگر روزانه با کامپیوتر سر و کار دارید می دانید که مانیتور مهم ترین بخش مشاهده خروجی کار است.
ما برای تماشای تصاویر، فیلم، انجام پروژه های دانشگاهی و کاری از مانیتور استفاده می کنیم.
مانیتوری که تصاویر را تار یا خراب پخش می کند، نه تنها باعث خستگی چشم می شود؛ بلکه سرعت کار را نیز پایین می آورد.
در این مقاله همراه ما باشید تا با عمده مشکلاتی که برای یک مانیتور رخ می دهند آشنا شوید.
عیب یابی مانیتور
هنگامی که قصد خرید مانیتور جدید داریم تمام تمرکز خود را روی بررسی عواملی مانند رزولوشن (Resolution)، پهنای باند (Bandwidth) و توانایی بازیابی رنگ (Color Restoration Ability) می گذاریم؛ در صورتی که بعد از خرید مانیتور مورد نظر از تعمیر و نگهداری درست آن چشم پوشی می کنیم.
بر اساس آمار ۵۰ درصد خرابی های مانیتور به دلیل شرایط محیطی نامناسب، ۳۰ درصد به دلیل استفاده نادرست و تنها ۲۰ درصد به دلیل کیفیت پایین و یا قدیمی شدن مانیتور است.
عواملی که طول عمر مانیتور شما را تحت تاثیر قرار می دهند عبارت اند از:
- دما
- رطوبت
- گرد و غبار
- نور
- هوای محیط
- میدان مغناطیسی
- ولتاژ کار منبع تغذیه
- استفاده از نیروی پشتیبان مانند منبع تغذیه بدون وقفه (UPS: Uninterruptible Power Supply)
- ارتفاع از سطح دریا

بعد از بیان عواملی که روی عملکرد صحیح مانیتور تاثیر می گذارند، به روش های عیب یابی مانیتور (Monitor) می پردازیم.
مشکلات زیادی می توانند عملکرد مانیتور را مختل کنند.
بعضی از این مشکلات سخت افزاری و بعضی نرم افزاری هستند.
هدف یک مانیتور پخش باکیفیت و پیوسته تصاویر است.
برای برآورده شدن این منظور در ادامه به بررسی عواملی که موجب به وجود آمدن نقص در مانیتور می شوند، می پردازیم.
1# عیب یابی مانیتوری که تصویر سیاه پخش می کند
عوامل زیر سبب ایجاد این مشکل می شوند:
- کابل خراب یا شل
- کارت گرافیک خراب
- گرم شدن بیش از حد
- خرابی کل سیستم
در ادامه به بررسی هر عامل، نحوه عیب یابی مانیتور و رفع هر کدام می پردازیم.

1-1# کابل خراب یا شل
برای عیب یابی مانیتور و رفع آن به صورت زیر عمل کنید:
- همه کابل های متصل به مانیتور را از نظر خرابی و پارگی بررسی کنید.
- دوشاخه کابل مانیتور را بررسی کنید تا به درستی در پریز متصل باشد.
- اتصال برق مانیتور را بررسی کنید.
وقتی مانیتور روشن است ال ای دی (LED) کنار دکمه پاور (Power) نیز باید روشن باشد. - کابل برق مناسب مانیتور را با کابل قبلی جایگزین کنید تا متوجه شوید که مشکل از کابل است یا خیر.
برای جایگزینی کابل توجه داشته باشید که مانیتورها از کابل های متفاوت VGA ،S-Video ،DVI و HDMI پشتیبانی می کنند.

2-1# کارت گرافیک خراب
وظیفه کارت گرافیک دریافت و پردازش تصاویر و تحویل آن ها به مانیتور است.
یک اتصال کوتاه، نقص داخلی یا حتی گرمای شدید سبب خرابی کارت گرافیک می شود.
در صورت خراب شدن کارت گرافیک، تصویری به مانیتور ارسال نمی شود.
برای عیب یابی مانیتور در این مرحله مانیتوری سالم را با مانیتور قبلی جایگزین کنید.
اگر مانیتور جدید تصویری نشان داد، به معنی خراب بودن مانیتور قبلی است؛
ولی اگر مانیتور جدید نیز تصویر سیاه پخش می کرد به معنی صدمه دیدن کارت گرافیک کامپیوتر است که
در این صورت باید آن را با یک کارت گرافیک نو تعویض کنید.

3-1# گرم شدن بیش از حد کامپیوتر
تمام بخش های داخلی کامپیوتر حین کار گرما تولید می کنند.
به همین منظور فن های پلاستیکی در تمام بخش های کامپیوتر تعبیه شده اند.
در صورت عدم تهویه مناسب گرما در کامپیوتر می ماند و به بخش های داخلی آسیب می رساند.
علائم این آسیب عبارت اند از:
- قفل شدن مکرر
- خاموش شدن تصادفی
- از دست رفتن تصویر
در صورتی که دریچه های کیس با گرد و غبار، پرز و موی حیوانات خانگی پوشیده شوند هوای گرم حبس می شود.
به همین منظور دریچه های کیس را به صورت دوره ای تمیز کنید تا هوا بتواند آزادانه در جریان باشد.

4-1# خرابی کل سیستم
اگر شرایط قبل را بررسی کردید، ولی مانیتور هنوز تصویر سیاه پخش می کند و
کل کامپیوتر نیز از کار می افتد، احتمالا خرابی در کل سیستم رخ داده است.
عوامل خرابی عبارت اند از:
- قطعات خراب
- ویروس
- نرم افزار متناقض
در نتیجه برای عیب یابی مانیتور به روش زیر عمل کنید:
- نرم افزار و سخت افزاری را که اخیراً روی سیستم نصب یا اجرا کرده اید، حذف کنید.
- به کمک یک ویروس یاب سیستم را اسکن کنید.
- اگر دریچه ای مسدود است یا فن نمی چرخد، آن را رفع کنید.
- در صورتی که هنوز مشکل مانیتور رفع نشده است، آن را به یک تعمیرکار حرفه ای نشان دهید.

2# عیب یابی مانیتور LCD با لامپ پس زمینه سوخته
نمایشگرهای ال سی دی (LCD) از یک لامپ بزرگ در پس زمینه برای نمایش تصاویر استفاده می کنند.
اگر این لامپ بسوزد صفحه نمایش تاریک و تقریبا سیاه می شود.
نور پس زمینه معیوب همچنین باعث سوسو زدن، روشن و خاموش شدن و نمایش رنگ های نامتعارف در صفحه می شود.
قبل از عیب یابی مانیتور مطمئن شوید کابل ها سالم هستند و به درستی نصب شده اند.
در صورت لزوم مانیتور سالمی را با کامپیوتر تست کنید تا مطمئن شوید فقط مشکل از مانیتور است.
مانیتور را آزمایش کنید.
در بیشتر مواقع مانیتور با لامپ سوخته همچنان تصویر را پخش می کند؛ ولی تصویر بسیار کم نور است.
در این حالت از نزدیک به مانیتور نگاه کنید.
اگر تصویری مشاهده نمی کنید، احتمالاً کل مانیتور سوخته است.
اگر تصویر کم نوری مشاهده کردید به روش زیر عمل کنید:
- مانیتور را باز کنید (برای باز کردن مانیتور از دستورالعمل های شرکت سازنده پیروی کنید).
- هنگامی که لامپ را از مانیتور خارج کردید، آن را از برد تغذیه اینورتر جدا کنید.
- لامپ سالمی را به اینورتر وصل کنید. اگر روشن شد، مانیتور قبلی سوخته است؛
اما اگر لامپ جدید هم روشن نشد اینورتر خراب شده است و باید آن را تعویض کنید.

3# عیب یابی مانیتور با لبه های تصویر خراب
این مشکل در مانیتورهای CRT رخ می دهد.
در این حالت باید اثرات مغناطیسی را در مانیتور از بین ببرید.
در بیشتر موارد خود مانیتور این کار را انجام می دهد.

برای این منظور مانیتور را خاموش و روشن کنید.
همچنین می توانید به تنظیمات مانیتور رفته و از بین گزینه ها degauss را انتخاب کنید.
به دلیل این که مانیتور دوباره پیکربندی می شود، بعد از انجام این عملیات تصویر به هم می ریزد و دوباره به حالت اولیه بر می گردد.
بعد از این فرآیند مانیتور حالت نرمال خود را باز می یابد.
4# عیب یابی مانیتور با خطای No Signal
اگر در صفحه مانیتور خطای No Signal را مشاهده کردید خطای پیش آمده می تواند به دلایل زیر باشد:
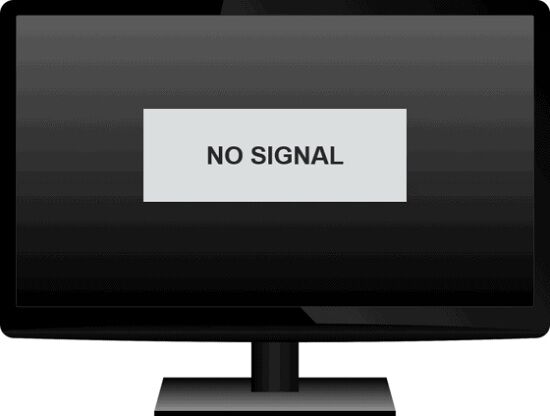
- منبع ورودی نادرست
اگر از مانیتور خارجی استفاده می کنید، مطمئن شوید منبع ورودی به درستی انتخاب شده است.
برای مثال اگر مانیتور را با کابل HDMI به کامپیوتر وصل کرده اید، به بخش تنظیمات بروید و
در بخش کنترل پنل تنظیمات ورودی را پیدا کنید و روی HDMI تنظیم کنید.
- اتصال نادرست
از صحت کابل اتصال مانیتور به کامپیوتر مطمئن شوید.
همچنین مطمئن شوید دستگاه روشن باشد.
به این نکته توجه کنید گاهی مواقع فن کامپیوتر زودتر از کامپیوتر روشن می شود،
پس برای روشن بودن به چراغ های LED توجه کنید.
- تنظیمات رزولوشن مانیتور
اگر از یک مانیتور خارجی استفاده می کنید و وضوح نمایش تصویر شما بالاتر از وضوح نمایش تصویر مانیتور خارجی باشد،
ممکن است پیغام خطای “No Signal” را مشاهده کنید.
برای عیب یابی مانیتور کامپیوتر را در حالت Safe Mode راه اندازی کنید.
در این حالت وضوح تصویر کامپیوتر بسیار پایین تر از حالت عادی است.
اگر در این حالت تصویری را در مانیتور خارجی دیدید، یعنی مشکل بروز خطای No Signal به دلیل تنظیمات اشتباه رزولوشن کامپیوتر است.
پس برای رفع این مشکل می توانید مطابق مشخصات مانیتور خود در بخش تنظیمات کامپیوتر وضوح صفحه نمایش را در حالت عادی نیز پایین بیاورید.
- کارت گرافیک
اگر از کارت گرافیک قابل تعویض استفاده می کنید، مطمئن شوید به درستی در اسلات (Slot) خود قرار دارد.
کارت گرافیک بد یا ناسازگار با مانیتور می تواند باعث نمایش خطای No Signal شود.
توجه کنید برای عیب یابی مانیتور و برداشتن کارت گرافیک از خاموش و جدا بودن کابل های برق اطمینان حاصل کنید.
کارت گرافیک معیوب یا قدیمی نیز می تواند سبب بروز این خطا شود.
در این حالت مانیتور خود را ارتقا دهید.
5# عیب یابی مانیتور با خطوط عمودی و افقی
خطوط عمودی و افقی روی مانیتور باعث از بین رفتن وضوح تصویر می شوند.
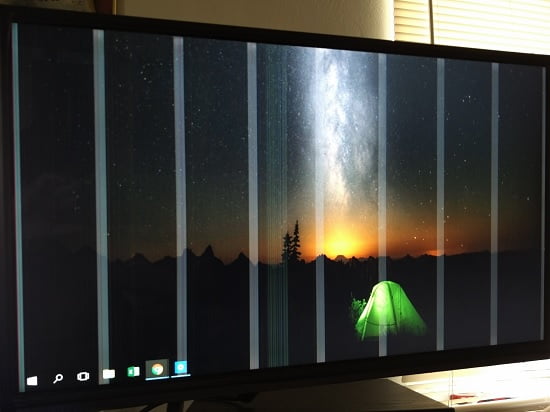
در راستای عیب یابی مانیتور با این خطوط ابتدا طی مراحل زیر منبع مشکل را پیدا کنید:
- تست تصویر انجام دهید. کابل های انتقال داده را از مانیتور جدا کرده و
تصویری توسط کامپیوتر سالم روی آن پخش کنید. اگر تصویر بدون خطوط عمودی و افقی بود،
مشکل از کامپیوتر است. در غیر این صورت مانیتور مشکل دارد. - اگر وقتی کابل به مانیتور وصل نیست خطوط ناپدید می شوند، کابل های اتصال را بررسی کنید.
- وضعیت پورت ها را در کابل بررسی کنید. دقت کنید که هیچ کدام از پین ها خمیده و شکسته نشده باشند.
- شل بودن کانکتورها نیز می تواند باعث بروز مشکلاتی در تصویر، از جمله ایجاد خطوط خاکستری، صورتی یا سبز شود.
در صورت خرابی بیش از حد کابل را تعویض کنید. - کارت گرافیک را بررسی کنید. توضیح روش بررسی کارت گرافیک در بخش 1-2 آمده است.
- سیستم را اسکن کنید؛ بهتر است آن را در حالت Safe Mode یا BIOS راه اندازی کنید.
با این کار متوجه می شوید که مشکل در بخش نرم افزاری است یا سخت افزاری. - وضوح صفحه را تنظیم کنید. اگر تنظیمات تصویر دستگاه با وضوح اصلی مانیتور سازگار نباشند ممکن است خطاهایی مانند خطوط روی صفحه رخ بدهند.
6# عیب یابی مانیتور با نوارهای سیاه در لبه
اگر به هنگام استفاده از مانیتور متوجه نوارهای سیاه در لبه های آن شدید،
این مشکل می تواند به دلیل تنظیم نادرست نسبت تصویر (Aspect Ratio) باشد.
مثلا روی یک مانیتور فوق عریض با نسبت تصویر 16:9 تصویر نادرستی در صفحه نمایش داده می شود؛
در حالی که با نسبت تصویر 4:3 تصویر بسیار مطلوب است.

برای رفع این مشکل به صورت زیر عمل کنید:
- به کنترل پنل بروید.
- روی گزینه Appearance and Personalization کلیک کنید.
- به بخش Graphic Control رفته و گزینه Scaling را انتخاب کنید.
- گزینه Customize Aspect Ratio را انتخاب کنید و نسبت تصویر متناسب با مانیتور خود را وارد کنید.
7# مشکل یکنواختی در مانیتور
یکنواختی (Uniformity) تصویر مشکلی است که در برخی از مانیتورهای LCD به چشم می خورد.
وقتی تصویر تک رنگ (Solid) مثلا به رنگ خاکستری را روی مانیتور تماشا می کنید و
آن تصویر یک دست نیست و سایه روشن دارد، یعنی مانیتور شما دچار یکنواختی یا صفحه نمایش کثیف شده است.
یکنواختی در سه رنگ سیاه، سفید و خاکستری رخ می دهد.
بیشتر مواقع مشکل یکنواختی خاکستری و سفید به دلیل تفاوت جزئی خروج نور از دیودهای ساطع کننده نور پس زمینه است.
در نمایشگرهای OLED این اتفاق به دلیل اختلاف در خروجی نور دیودهای مجزا از هم رخ می دهد.
البته در اکثر صفحه نمایش های AMOLED این مشکل تا حدودی رفع شده است.
در مانیتورهای قدیمی مشکل یکنواختی می تواند به دلیل گیر کردن پیکسل ها نیز رخ بدهد.
چون پیکسل ها با انرژی بالاتر، مانند پیکسل های آبی رنگ، زودتر می سوزند.
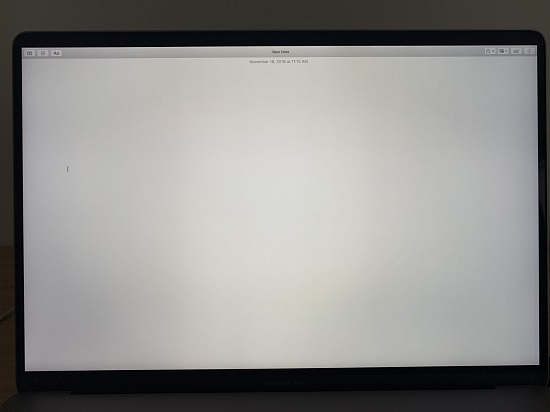
در این حالت برای عیب یابی مانیتور و رفع آن به صورت زیر عمل کنید:
- تمیز کردن صفحه نمایش
در بعضی مواقع این مشکل به دلیل کثیف بودن صفحه مانیتور رخ می دهد.
برای این کار از یک پارچه میکروفایبر مخصوص و پاک کننده مانیتور LCD استفاده کنید.
هرگز از محصولات شیمیایی مانند شیشه پاک کن و الکل استفاده نکنید.
پاک کننده ها به دلیل داشتن آمونیاک و اسیدسیتریک باعث صدمه زدن به مانیتور شما می شوند.
- کالیبراسیون رنگ
اگر در بخش تنظیمات رنگ، کالیبراسیون کارخانه غیرفعال باشد، سبب پیدایش صفحه نمایش یکنواخت می شود.
- تنظیمات کالیبراسیون
در برخی از مانیتورهای پیشرفته تنظیماتی برای انجام کالیبراسیون تعبیه شده است که
به کمک این تنظیمات می توان مشکل یکنواختی را رفع کرد.
از جمله این تنظیمات می توان به اکولایزر یکنواختی دیجیتال اشاره کرد.
8# عیب یابی تاخیر پخش تصاویر در مانیتور
مشکل تاخیر (Lag) در پخش تصاویر می تواند در حالت بازی های سرعتی و رقابتی آنلاین مانند تیراندازی برای شما مشکل ساز شود.
در این حالت زمان ارسال سیگنال با پخش آن در مانیتور متفاوت است.
دستگاه هایی مانند تستر تاخیر ورودی مبتنی بر مقاومت حساس به نور می توانند در تشخیص این تاخیر مفید باشند.
همچنین می توانید از یک دوربین پرسرعت استفاده کنید.
به صورتی که زمان بین شروع یک سیگنال تا نمایش تصویر مانیتور را ضبط کنید.
اگر مانیتور شما دچار مشکل تاخیر در پخش بود، راه حل آن می تواند استفاده از کابل های تصویری با تاخیر پایین باشد.
کابل های VGA آنالوگ تاخیر بسیار کمی دارند.
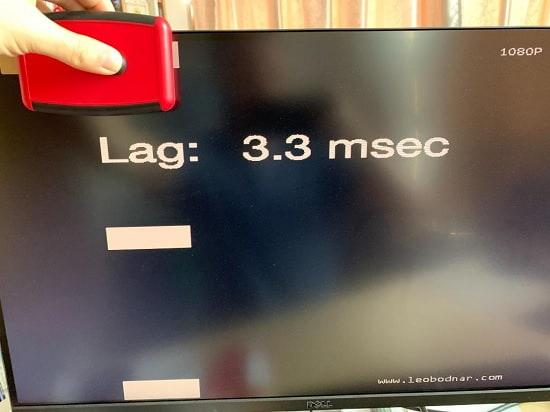
9# مشکل رخنه نور در مانیتور
رخنه نور پس زمینه (Backlight Bleeding) یک نقص در مانیتور است که
معمولا در مانیتورهای LCD که از منبع نور استفاده می کنند رخ می دهد.
پنل مانیتور باید در حالت ایده آل نور اضافی که هنگام نمایش تصویر نشت می کند را مسدود کند.
اگر تمام نور مسدود نشود از لبه ها نشت پیدا می کند.
در این حالت رخنه نور پس زمینه رخ داده است.
این اتفاق به دو صورت در مانیتور دیده می شود:
- ابری شدن (Clouding): زمانی که تکه های نور نامنظم در تمام صفحه با رنگ ثابت (Solid) قابل مشاهده باشند.
- نورپردازی فلاش (Flash Lighting): زمانی که لبه های مانیتور پررنگ تر از مرکز باشد.
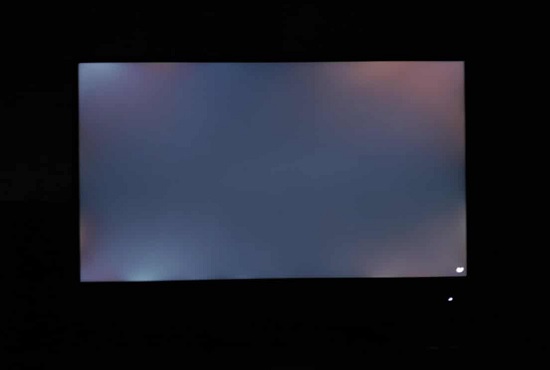
در این حالت برای عیب یابی مانیتور به روش زیر عمل کنید:
- مانیتور را در اتاق تاریک قرار دهید.
- روشنایی را روی بازه ۳۰ تا ۵۰ درصد قرار دهید.
- یک تصویر سیاه را در مانیتور پخش کنید.
- به لبه های آن توجه کنید. اگر تغییر نوری احساس کردید مانیتور شما دچار رخنه نور شده است.
حال برای رفع مشکل به روش زیر عمل کنید:
- مانیتور را خاموش کنید و اجازه دهید خنک شود.
- پیچ های پشت مانیتور را باز کنید.
گاهی مواقع محکم بسته شدن پیچ های پشت مانیتور سبب تاب برداشتن لبه ها و وقوع این اتفاق می شود. - مانیتور را روشن کنید و ببینید که مشکل رفع شده است یا نه.
- اگر مشکل رفع نشد، به کمک یک پارچه میکروفایبر و با حرکت دایره ای قسمت های رخنه کرده را مالش دهید.
میزان فشار دست را طوری تنظیم کنید که کمی به لبه های تاب برداشته فشار وارد شود. - اگر بعد از انجام مراحل بالا هنوز مشکل رفع نشده است، مانیتور را یک روز استراحت دهید و مراحل بالا را مجددا تکرار کنید.
10# عیب یابی مانیتوری که صدا می دهد
اگر مانیتور CRT شما به هنگام پخش تصویر صدا می دهد می تواند دو دلیل داشته باشد:
- از مانیتور فراتر از توانایی آن استفاده می کنید.
اگر مانیتور را با وضوح (Refresh Rate) بالاتر از طراحی کارخانه استفاده کنید،
عمر آن به صورت چشمگیری کاهش پیدا می کند.
همین امر می تواند سبب بروز صدا شود.
پس تنظیمات را بررسی کنید و آن را مطابق نظر سازنده تغییر دهید. - پریز برق ولتاژی کمتر از نیاز مانیتور به شما می دهد.
برای رفع این مشکل مانیتور را به مدار دیگری (مانند UPS) متصل کنید که
بدون توجه به ولتاژ ورودی، خروجی ثابتی در اختیار شما بگذارد.

11# عیب یابی مانیتوری که سوسو می زند
دلیل سوسو زدن یا Flicker در مانیتورهای CRT نرخ رفرش بسیار پایین است.
بنابراین آن را روی ۷۵ هرتز تنظیم کنید.
همچنین عمل فلیکر به دلیل تعامل لامپ های فلورسنت در مانیتور و ایجاد عمل هتروداین (Heterodyne) در فرکانس 60 هرتز است.
این اتفاق در ۱۲۰ نیز رخ می دهد.
اگر با نرخ رفرش 120 هرتز کار می کنید و مانیتور سوسو می زند، refresh rate را به عدد دیگری تغییر بدهید.
برخلاف مانیتورهای CRT، در مانیتورهای LCD نرخ refresh بهینه وجود دارد که
ممکن است کمتر از refresh rate پشتیبانی شده باشد.
مثلاً در یک مانیتور LCD که از رفرش ریت 60 و 75 هرتز پشتیبانی می کند،
با تغییر نرخ رفرش از 75 به 60 هرتز می توان مشکل سوسو زدن را برطرف کرد.
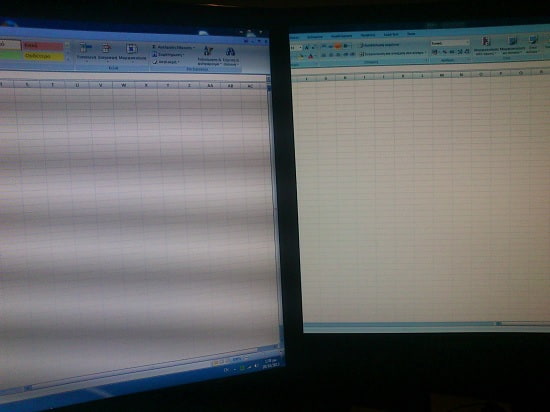
12# عیب یابی مانیتور با نقاط سیاه
گاهی به دلیل عمر بالای یک LCD بعضی از پیکسل های آن می سوزد و
آن پیکسل ها قادر به پخش رنگ نیستند و به صورت نقاط سیاه در تصویر ظاهر می شود.
گاهی اوقات نیز در مدل های ارزان مانیتور با پیکسل های معیوب به بازار می آیند.
در این حالت تولیدکنندگان برای پیکسل های معیوب عدد آستانه تعیین می کنند و
اگر تعداد پیکسل های معیوب کمتر از عدد آستانه باشد، مانیتور را قابل قبول (سالم) می دانند.
این عدد معمولا بین 5 تا 10 پیکسل است.
برای رفع پیکسل های معیوب نمی توان کاری کرد؛ مگر این که هنوز گارانتی مانیتور شما تمام نشده باشد و
تعداد پیکسل های معیوب از محدوده اعلام شده توسط سازنده بیشتر باشد.
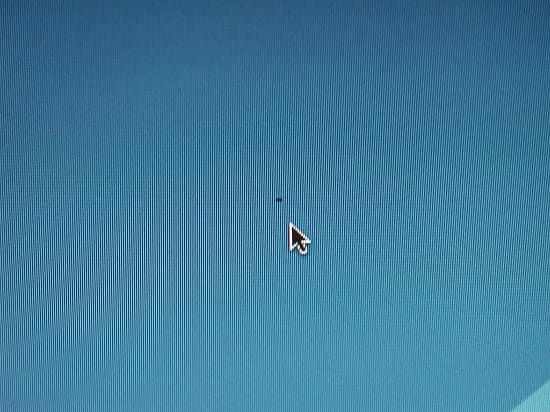
13# شکستن مانیتور
اگر مانیتور شما ضربه بخورد یا از روی میز سقوط کند، ممکن است دچار آسیب شود.
گاهی صدمه در حد نمایش نقاط سیاه یا صدمه در کابل اتصال است که
می توانید با روش هایی که در بخش قبل مطرح شد آن را برطرف کنید.
گاهی نیز صفحه مانیتور ضربه می خورد و خط می افتد یا می شکند.
اگر مانیتور فقط خط بیفتد یا ترک جزئی بردارد، می تواند همچنان به کار خود ادامه دهد؛
اما به این نکته توجه داشته باشید که تماشای تصویر در مانیتور ترک خورده برای چشم خسته کننده است و سرعت شما را پایین می آورد.
در صورت شکستن پنل صفحه نمایش تنها کاری که باید بکنید تعویض پنل است؛
اما به دلیل این که صفحه نمایش گران ترین قطعه مانیتور است، شاید خرید یک مانیتور جدید منطقی تر به نظر برسد.
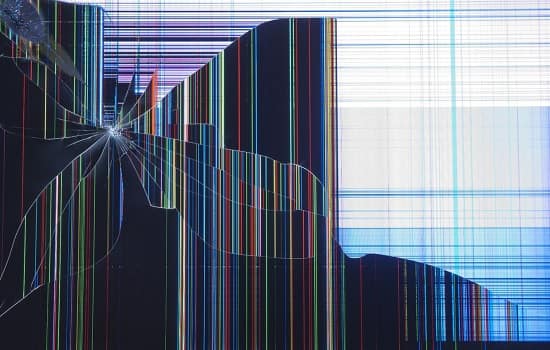
نتیجه گیری
در این مقاله به بررسی متداول ترین عیوبی که برای مانیتور کامپیوتر رخ می دهند، پرداختیم و روش رفع هرکدام را توضیح دادیم.
از آن جایی که به هنگام کار با کامپیوتر بیشترین درگیری چشم شما با مانیتور است،
پیشنهاد می کنیم آن را به صورت دوره ای سرویس کنید و همواره به دنبال رفع مشکلات آن باشید.
 |
اگر به دنبال یاد گرفتن مهارت بیشتر و افزایش درآمد هستید،
برای دریافت آموزش های رایگان مرتبط با حوزه علاقهمندی خود فقط کافیه فرم رو تکمیل کنید.
نظرتون درباره این مقاله چیه؟
ما رو راهنمایی کنید تا اون رو کامل تر کنیم و نواقصش رو رفع کنیم.
توی بخش دیدگاه ها منتظر پیشنهادهای فوق العاده شما هستیم.







با سلام . من مانیتور جدید خریدم که تا ۱۶۵ هرتز هم اوکیه زده روش .. ولی هر کاری میکنم از ۷۵ هرتز بیشتر نمیشه .. مثلا گزینه ۱۴۴ هرتز میزنم صفحه سیاه میشه .. و بعد از چند ثانیه . به همون ۷۵ هرتز برمیگرده ..
سلام همراه گرامی
ضمن تشکر از اینکه به سایت ما مراجعه کردید، باید خدمتتون عرض کنم که مجموعه ما یک موسسه آموزشی هست و متاسفانه ارائه خدمات فنی و نیروی با دانش تخصصی این امور رو نداریم که بتونیم کمکی خدمت شما ارائه کنیم.
تنها راه پیشنهادی ما این هست که این موضوع رو در تالار گفتگوی نماتک مطرح بفرمایید تا شاید عزیزانی که در این حوزه دانش کافی دارند، بتوانند شما رو راهنمایی کنند.
موید باشید
آدرس فروم نماتک: https://forum.namatek.com/
سلام
ببخشید من به یک مشکلی بعد سالها استفاده از مانیتور برخوردم که تا همین دیروز به چشمم نیونده بود!!!!
مانیتور سامسونک هست ولی از نوع LCD و…
خواستم کابل تصویرش رو تعویض کنم همین کابل Avg
پشت مانیتورو نگاه کردم دیدم ِا جای فیش نداره! کابلش ار توی مانیتور اومده بیرون.گفتم خب شاید تو کار ننصب شده یا نهایتآ لحیم شده..هلاصه با بدبختی درش رو باز کردم دیدم اوه اوه چه خبره هر سیم به یه جا وصله دیدم کاره من نیست چند جاهم بردم گفتن انجام نمیدیم .هیچ جای دیگه ای که بشه جایگزین تصویر باشه هم نیست جز همین Avg…
حالا منتظر نظر و یا راه کار شما هستم
با تشکر
سلام همراه گرامی
ضمن تشکر از اینکه به سایت ما مراجعه کردید، باید خدمتتون عرض کنم که مجموعه ما یک موسسه آموزشی هست و متاسفانه ارائه خدمات فنی و نیروی با دانش تخصصی این امور رو نداریم که بتونیم کمکی خدمت شما ارائه کنیم.
تنها راه پیشنهادی ما این هست که این موضوع رو در تالار گفتگوی نماتک مطرح بفرمایید تا شاید عزیزانی که در این حوزه دانش کافی دارند، بتوانند شما رو راهنمایی کنند.
موید باشید
آدرس فروم نماتک: https://forum.namatek.com/
سلام مانیتورمن وقتی روشن میکنم یک لحظه تصویر میاد بعد قطع میشه پاورو میزنم بازهم یکلکضه تصویر میادوقطع میشه لطفا علت را بفرمایید تشگر
سلام جناب میرطاهر
ضمن تشکر از همراهی شما باید خدمتتون اعلام کنم که با عرض پوزش ما موسسه آموزشی هستیم و ارائه خدمات فنی و تعمیراتی نداریم.
موفق باشید
خازن قسمت یوک چک کنید احتمال زیاد روی برد خازن های خرابی وجود داره
سلام همراه گرامی
از شما بابت به اشتراک گذاشتن دانشتون بسیار متشکریم
موید باشید
سلام با اجازه مدیر سایت و دوستی که احتمال خراب بودن خازن داده بود من این مشکل در اتصال مانیتور به رسیور داشتم یک لحظه تصویر رنگی بود بعد صفحه سیاه میشد اشکال در تنظیمات میزان شفافیت بود که میزان ان برای مانیتور پایین بود با بالا بردن مقدار عددی ان، اشکال برطرف شد
سلام همراه گرامی
از شما بابت اینکه دانش و تجربه خودتون رو در اختیار سایر مخاطبین عزیز سایت ما قرار دادید، بسیار متشکریم
همواره موفق باشید