ابزار جوشکاری در نرم افزار سالیدورک از جمله محیط های کاربردی است که چندان پیچیده نیست.
هنگام فرآیند طراحی ماشین های صنعتی، در موارد متعددی لازم است که دو یا چند قطعه به هم جوش داده شوند.
علاوه بر آن ترسیم پروفیل ها و سازه های جوشی در بسیاری از پروژه ها ضروری است.
نرم افزار سالیدورک ابزار جوشکاری را برای این منظور در اختیار ما قرار داده است.
در ادامه با ما همراه باشید تا نحوه استفاده از این ابزار را بررسی کنیم.
1# دسترسی به محیط جوشکاری در سالیدورک (Weldment in SolidWorks)
نرم افزار سالیدورک محیط ویژه ای برای جوشکاری در نظر گرفته است.
در حالت عادی این محیط در بخش تب های نرم افزار قرار دارد و با کلیک روی آن فعال می شود.
اما گاهی اوقات ممکن است که تب Weldment در منوبار وجود نداشته باشد.
در این شرایط باید ابتدا این تب را فراخوانی کنید.
برای این منظور از منوی بالای نرم افزار گزینه Insert را انتخاب کنید.
در منوی بازشده نشانگر ماوس را روی Weldment قرار دهید.
در منوی جدیدی که باز می شود، با انتخاب گزینه Weldment تب مربوط به محیط جوشکاری به صفحه اصلی سالیدورک اضافه می شود.
پس از آن می توانید با ابزارهایی که در این تب در اختیار شما قرار دارند، کار کنید.
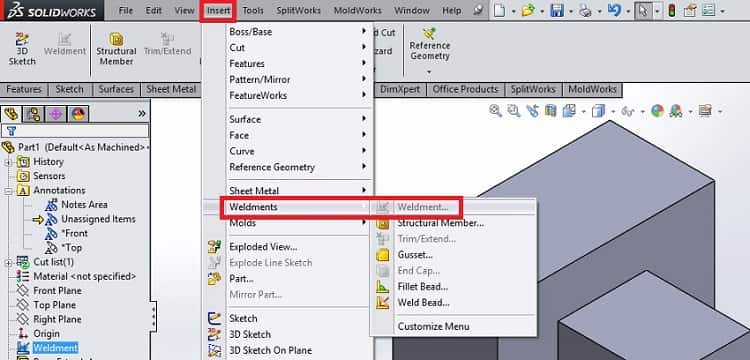
2# روند کار در محیط جوشکاری سالیدورک
همان طور که اشاره کردیم کار کردن با بخش جوشکاری در سالیدورک نسبتا آسان است.
روند کلی نیز به این صورت است که ابتدا باید وارد محیط Part در نرم افزار شوید.
در مرحله بعد باید ترسیمات (اسکچ) دو بعدی یا سه بعدی مورد نظر خود را در این محیط انجام دهید.
امکان طراحی سازه جوشی روی اسکچ دو بعدی در سالیدورک وجود دارد؛
اما به دلیل پیچیدگی های زیاد معمولا این روش مرسوم نیست و
ابتدا اسکچ سه بعدی به طور کامل ترسیم می شود.
پس از آن در محیط Weldment پروفیل های مورد نظر ایجاد می شود.
3# آموزش طراحی سازه جوشی در سالیدورک
در این بخش لازم است با یک مثال به آموزش عملی این ماژول کاربردی بپردازیم.
یکی از کاربردهای این ماژول طراحی سازه های جوشی است.
برای این منظور وارد تب Weldment در محیط Part نرم افزار سالیدورک شوید.
در تولبار نرم افزار گزینه اسکچ سه بعدی را انتخاب کنید.
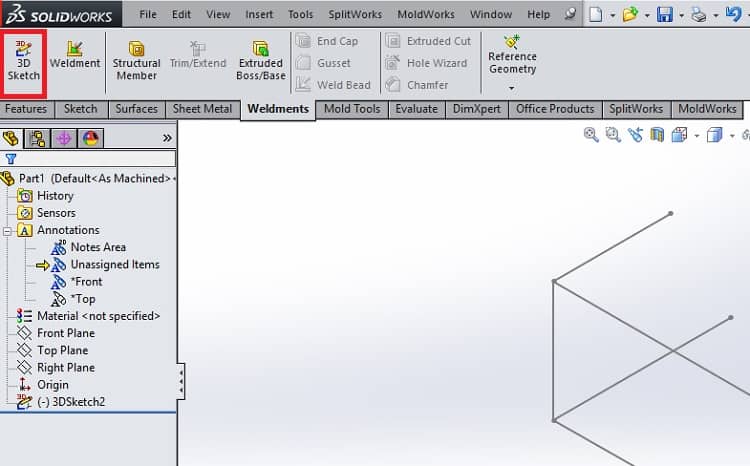
پس از آن دست به کار شوید و طرح سه بعدی مدنظر خود برای جوشکاری را در محیط نرم افزار سالیدورک ترسیم کنید.
در این جا ما طرح اولیه یک میز تحریر را با یک صفحه و چهارپایه ترسیم می کنیم.
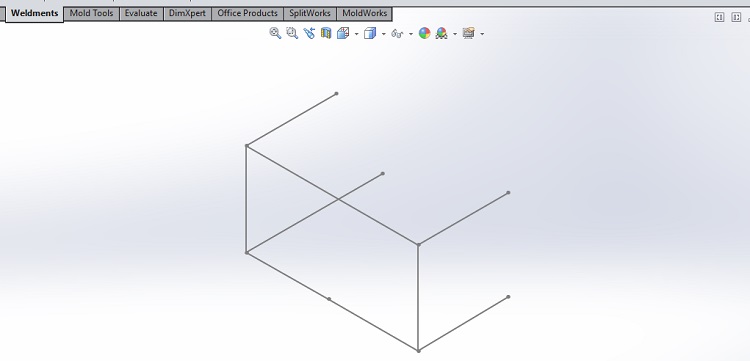
پس از آن از تولبار گزینه Structural Member را انتخاب کنید.
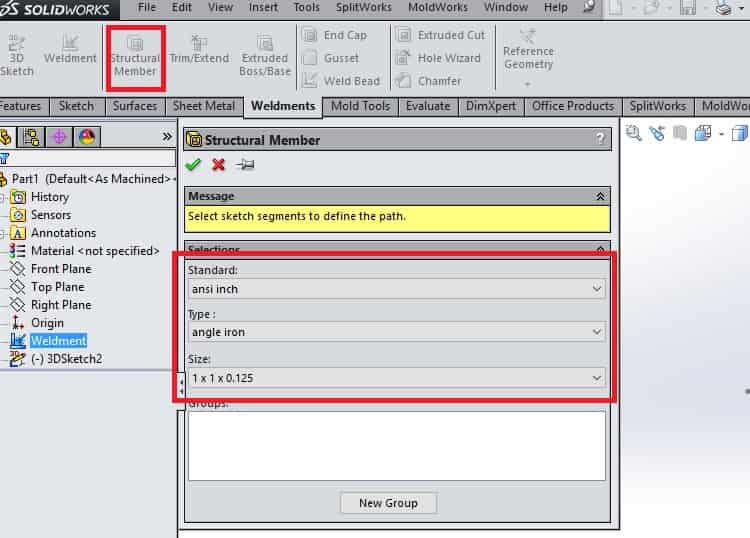
پنجره ای در صفحه باز می شود که حاوی چند گزینه مهم زیر است:
1-3# Standard
در این بخش باید انتخاب کنید که جوشکاری مبتنی بر چه استانداردی از بین گزینه های موجود در سالیدورک انجام شود.
از جمله گزینه هایی که در این بخش وجود دارند، می توان به موارد زیر اشاره کرد:
- ANSI inch
- BSI (British Standards Institution)
- CISC (Canadian Institute of Steel Construction)
- DIN (Deutsches Institut für Normung)
- GB (Guojia Biaozhun)
- ISO (International Organization for Standardization)
- JIS (Japanese Industrial Standards)
- Profiles-AL-8020
- Unistrut
- Profiles-t-slot-20
- Profiles-t-slot-30
2-3# Type
در این بخش باید نوع مقطع جوشکاری را از بین گزینه های موجود در سالیدورک انتخاب کنید.
با توجه به استانداردی که در قسمت قبل انتخاب می کنید،
گزینه های منحصر به فردی در این بخش پیش روی شما قرار می گیرند.
هر یک از این گزینه ها نوع خاصی از پروفیل های صنعتی هستند که کاربردهای مختلفی دارند.
3-3# Size
ابعاد مقاطع انتخاب شده در قسمت Type در این بخش تعیین می شوند.
چند گزینه مطابق با استاندارد در این بخش پیش روی شما قرار می گیرند که باید از بین آن ها اندازه مناسب را انتخاب کنید.
بعد از تعیین سه مورد فوق، با انتخاب هر یک از خطوط ترسیم شده در محیط نرم افزار، مقطع مورد نظر در آن ایجاد می شود.
تصویر زیر را می توانید به عنوان نمونه ای از مقاطع سه بعدی که به راحتی با چند کلیک ایجاد شده است، در نظر بگیرید.

لازم است تأکید کنیم که ترسیم چنین مقطعی با استفاده از ابزار Features در نرم افزار سالیدورک شاید بیش از چند ساعت زمان ببرد.
در پایان نیز خیلی بعید به نظر می رسد که به نتیجه مشابه آنچه در بالا مشاهده می کنید، دست یابید.
4# اصلاح محل تقاطع پروفیل ها بعد از اعمال جوشکاری در سالیدورک
پس از ترسیم پروفیل های مورد نظر در محیط جوشکاری سالیدورک، یک مشکل مهم به وجود می آید.
در محل تقاطع، پروفیل ها روی یکدیگر قرار می گیرند که این موضوع باعث می شود در زمان تحلیل یا ترسیم نقشه با مشکل مواجه شویم.
برای حل این مشکل در پنجره باز شده Structural Member سه گزینه از سوی نرم افزار پیشنهاد می شود.
ابتدا تیک کنار گزینه Apply Corners Treatment را فعال کنید.
سپس یکی از آیکون هایی که در زیر آن قرار دارد را انتخاب کنید.
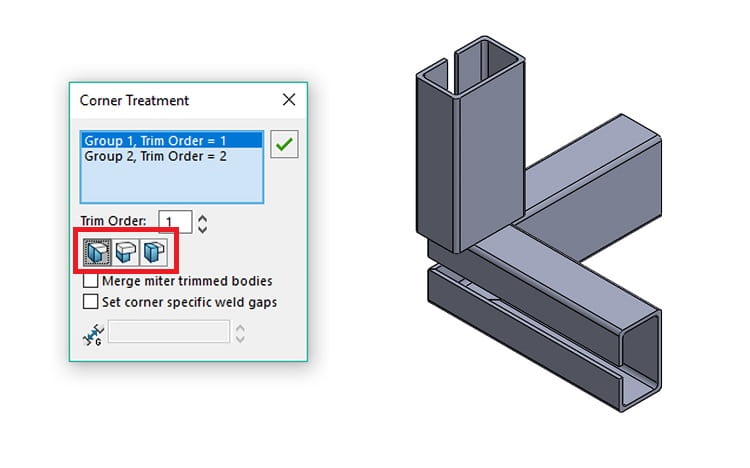
کارایی هر یک از آیکون ها با توجه به نوع تصویری که برای آن در نظر گرفته شده، به وضوح قابل مشاهده است.
به این ترتیب می توانید مشکل روی هم افتادن پروفیل ها در محل تقاطع سازه جوشی در سالیدورک را نیز برطرف کنید.
 |
اگر به دنبال یاد گرفتن مهارت بیشتر و افزایش درآمد هستید،
برای دریافت آموزش های رایگان مرتبط با حوزه علاقهمندی خود فقط کافیه فرم رو تکمیل کنید.
نظرتون درباره این مقاله چیه؟
ما رو راهنمایی کنید تا اون رو کامل تر کنیم و نواقصش رو رفع کنیم.
توی بخش دیدگاه ها منتظر پیشنهادهای فوق العاده شما هستیم.







ثبت ديدگاه