ایمیج گرفتن از ویندوز یکی از راهکارهای اساسی برای بازیابی ویندوز است.
بخش زیادی از اطلاعات و فایل های ما در هارددیسک ذخیره شده اند و
در صورتی که ویندوز با مشکل مواجه شود ممکن است دسترسی به این اطلاعات دشوار شود.
برای جلوگیری از روی دادن چنین اتفاقاتی باید از ویندوز نسخه پشتیبان تهیه شود.
برای آن که با فرآیند ایمیج گرفتن و اهمیت آن بیشتر آشنا شوید با ما همراه باشید.
1# ایمیج گرفتن از ویندوز چیست؟ (Creating System Image Backup)
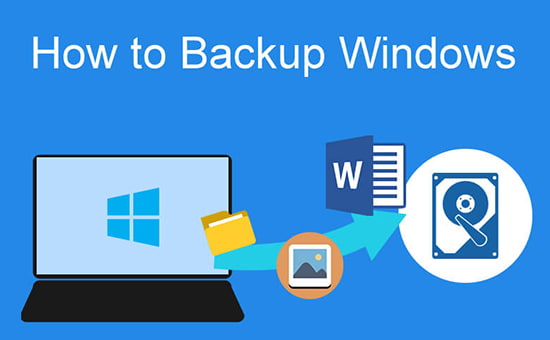
تهیه بَک آپ یا نسخه پشتیبان کامل از کل ویندوز و هارددیسک به روش های مختلفی قابل انجام است.
یکی از روش های متداول و سریع که نیاز به نرم افزار خاصی ندارد، ایمیج گرفتن از ویندوز می باشد.
فرآیند پشتیبان گیری از ویندوز باعث افزایش امنیت اطلاعات و صرفه جویی در زمان بازیابی اطلاعات و ویندوز می شود.
همچنین امکان افزودن فایل به نسخه پشتیبان و یا حذف آن ها نیز وجود دارد.
نکته مهم برای ایمیج گرفتن از ویندوز، استفاده از حافظه ذخیره سازی بالا است.
در صورت ذخیره سازی روی حافظه مناسب، یک فایل کپی از تمام درایوهای ویندوز و فایل های سیستمی ایجاد می شود.
در هنگام بروز هرگونه مشکل، می توان به آسانی نسخه پشتیبان را بازیابی کرد.
نکته مهم دیگری که باید به آن توجه داشته باشید فرمت فایل ایمیج در سیستم عامل های مختلف است.
در ویندوز فرمت فایل ایمیج .xml و .vhd می باشد؛
بنابراین، منطقی است که برای بازیابی فایل ها، از همان ابزار و نرم افزاری استفاده کنید که
برای ایجاد فایل ایمیج از آن استفاده کرده اید.
بدین شکل از فرمت فایل ایمیج برای بازگرداندن اطلاعات، پشتیبانی می شود.
2# آموزش ایمیج گرفتن از ویندوز 10
در این بخش از مقاله به نحوه ایمیج گرفتن از ویندوز 10 می پردازیم و
در بخش های بعدی نیز مراحل ایمیج گرفتن از سایر سیستم عامل های ویندوز را معرفی می کنیم.
تنها تفاوت میان ایمیج گرفتن در ویندوزهای مختلف مرحله دسترسی به پنجره Backup است.
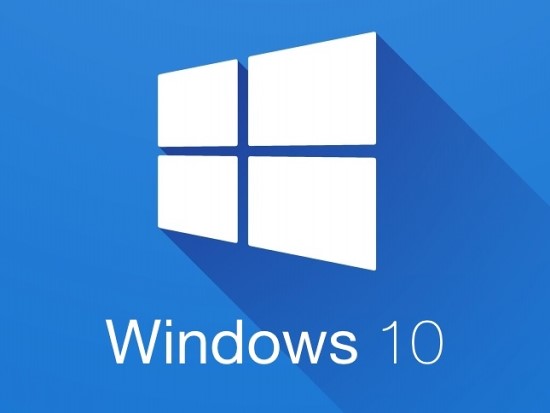
- مرحله اول استفاده از کلیدهای ترکیبی Win + I است.
- پس از باز شدن پنجره Setting، باید در بخش جستجو عبارت Backup را تایپ کنید.
- از میان نتایج ظاهر شده در بخش جستجو گزینه Backup Setting را انتخاب کنید.
- روی گزینه Go to Backup and Restore windows 7 کلیک نمایید.
- در پنجره باز شده از نوار سمت چپ، گزینه Create System Image را انتخاب کنید.
- پس از باز شدن پنجره، فضای ذخیره سازی برای نسخه پشتیبان را مشخص کنید و روی دکمه Next کلیک نمایید.
- در صورتی که تنظیمات اِعمال شده را قبول دارید، روی گزینه Start Backup کلیک کنید.
مدت زمان پشتیبان گیری از سیستم طولانی است؛ بنابراین باید تا پایان کار صبر کنید تا فرآیند به طور کامل انجام شود. - پس از اتمام کار روی گزینه Close کلیک کنید.
- در این مرحله یک پنجره با موضوع Do you want to create a system repair disk باز می شود.
باید روی Yes کلیک کنید. - درایوی که در آن DVD یا هارد اکسترنال قرار می دهید را انتخاب کنید.
باید درون درایور یک DVD قرار دهید یا هارد اکسترنال را متصل کنید. - در پنجره باز شده روی گزینه Create Disk کلیک نمایید تا عملیات انجام شود.
بدین ترتیب یک نسخه از فایل پشتیبان یا فایل ایمیج را روی دیسک ذخیره کرده اید.
3# آموزش ایمیج گرفتن از ویندوز 8

اگر از سیستم عامل ویندوز 8 استفاده می کنید، باید ابتدا مراحل زیر را طی کنید و
بعد طبق مراحل ایمیج گرفتن از ویندوز 10 فرآیند را ادامه دهید.
- در مرحله اول وارد منوی Start شوید.
- در بخش جستجو عبارت File History را تایپ کنید.
- گزینه File History را انتخاب کنید تا پنجره ای باز شود.
- در این قسمت باید روی عبارت System Image Backup کلیک کنید.
- مراحل بعدی را طبق مرحله ششم تا یازدهم ایمیج گرفتن از ویندوز 10 ادامه دهید.
4# آموزش ایمیج گرفتن از ویندوز 7

آن دسته از افرادی که از ویندوز 7 استفاده می کنند باید مراحل ابتدایی را تا مرحله تعیین فضای ذخیره سازی نسخه پشتیبان بدین شکل طی کنند:
- در مرحله اول منوی Start را باز کنید.
- گزینه Getting Started را انتخاب نمایید.
- از منو یا پنجره باز شده روی عبارت Back up your Files کلیک نمایید.
- با باز شدن پنجره Backup and Restore، از نوار سمت چپ روی عبارت Create a system image کلیک کنید.
- سایر مراحل را طبق مراحل ششم تا یازدهم در ویندوز 10 ادامه دهید.
 |
5# آموزش بازیابی فایل ایمیج در ویندوز
پس از آن که فایل ایمیج را تهیه کردید، برای بازیابی فایل های پشتیبان باید مراحلی را طی کنید.
به خاطر داشته باشید که مراحل بازیابی فایل ایمیج در هر نسخه از سیستم عامل ویندوز کمی متفاوت است.

1-5# بازیابی فایل ایمیج در Windows 7
برای انجام این کار در ویندوز 7 باید مراحل زیر را طی کنید:
- در مرحله اول وارد قسمت کنترل پنل (Control Panel) شوید.
- گزینه Backup and Restore را انتخاب کنید.
- در پنجره باز شده، عبارت Recover system settings or your computer را انتخاب نمایید.
- در این مرحله روی گزینه Use a system image you created earlier to recover your computer کلیک کنید.
با انتخاب فایل ایمیج، فایل های شما به طور کامل بازیابی خواهند شد.
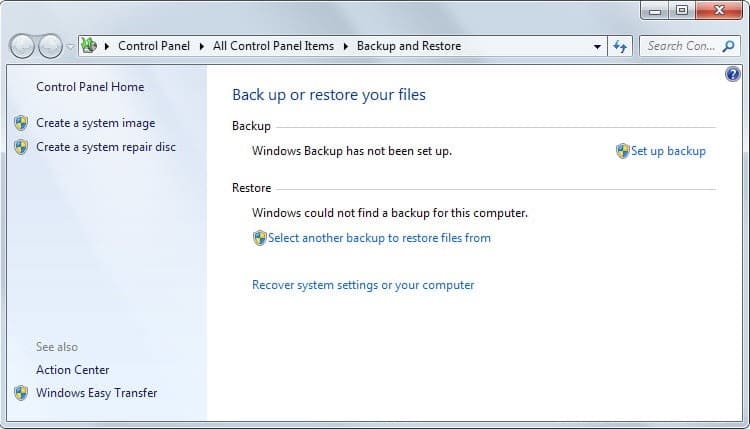
2-5# بازیابی فایل ایمیج در Windows های 8 و 10
در ویندوز 8 و 10 باید از دیسک تعمیر یا پشتیبان استفاده کنید.
شرایط تهیه این دیسک در مراحل ایمیج گرفتن از ویندوز 8 و 10 عنوان شده است.
دی وی دی را داخل درایور قرار دهید یا هارد اکسترنال را متصل کنید و سپس دکمه Restart سیستم را بزنید.

سپس مراحل زیر را ادامه دهید:
- پس از بوت شدن سیستم، پنجره Windows Setup را مشاهده خواهید کرد، در این مرحله دکمه Next را بزنید.
- روی عبارت Repair your computer در پنجره باز شده کلیک کنید.
- روی گزینه Troubleshoot کلیک نمایید.
- در پنجره باز شده روی عبارت Advanced Options کلیک کنید.
- روی لینک System Image Recovery کلیک نمایید.
- هر ویندوزی که روی سیستم نصب است (8 یا 10) را انتخاب کنید.
- در پنجره روی گزینه Use the latest available system image کلیک نمایید.
درصورتی که چندین فایل ایمیج دارید، باید در این بخش گزینه Select a system image را انتخاب کنید و در نهایت روی گزینه Next کلیک نمایید. - درصورتی که از هارددیسک جدید استفاده می کنید، باید گزینه Format and repartition disks را انتخاب کنید.
- روی گزینه Next کلیک کنید و در نهایت دکمه Finish را بزنید.
- در کادر باز شده گزینه Yes را انتخاب کنید.
جمع بندی
پس از انجام مراحل توضیح داده شده، عملیات بازیابی اطلاعات و فایل ایمیج به طور کامل انجام خواهد شد.
توجه داشته باشید که مدت زمان انجام این عملیات با توجه به میزان اطلاعات و فایل ها و همچنین قابلیت سخت افزار سیستم متفاوت است.
نظرتون درباره این مقاله چیه؟
ما رو راهنمایی کنید تا اون رو کامل تر کنیم و نواقصش رو رفع کنیم.
توی بخش دیدگاه ها منتظر پیشنهادهای فوق العاده شما هستیم.



راهنمای لازم است ولی ببینیم ما در عمل میتوانیم یا خیر
سلام همراه گرامی
امیدواریم مطالب موجود در سایت ما تونسته باشه به شما کمکی کرده باشه.
موفق باشید
سلام دوست گرامی تشکر مطلب مفید بود
سلام همراه محترم
سپاس از محبت و لطف شما
موفق و پیروز باشید
واقعا مطالب مفید بود
فقط کاش یدونه فیلم یا حداقل گیف داشت
و این که بیزحمت مراحل ویندوز ۱۱ رو هم اضافه کنید
سلام همراه گرامی
از لطف شما سپاسگزاریم
درحال بررسی برای انتخاب ویدیو برای ویدیوها هستیم و حتما در صورت امکان ویدیوی مرتبطی رو به این مقاله اضافه خواهیم کرد.
و درباره پیشنهاد خوبتون برای اضافه شدن مراحل کار با سیستم ویندوز ۱۱ متشکریم و حتما این مورد رو به تیم تولید محتوا ارجاع میدهیم
موفق باشید
سلام من ایمیج گرفتم برای بازنشانی آن ویندوز میگه نمیتونه پیداش کنه و میگه یکی بساز
سلام خدمت شما بزرگوار
لطفا سوالات تخصصی خودتان را در قسمت فروم سایت به ادرس لینک زیر مطرح بفرمایید تا عزیزان راهنمایی کنند.
https://katibeha.com
موفق و موید باشید.